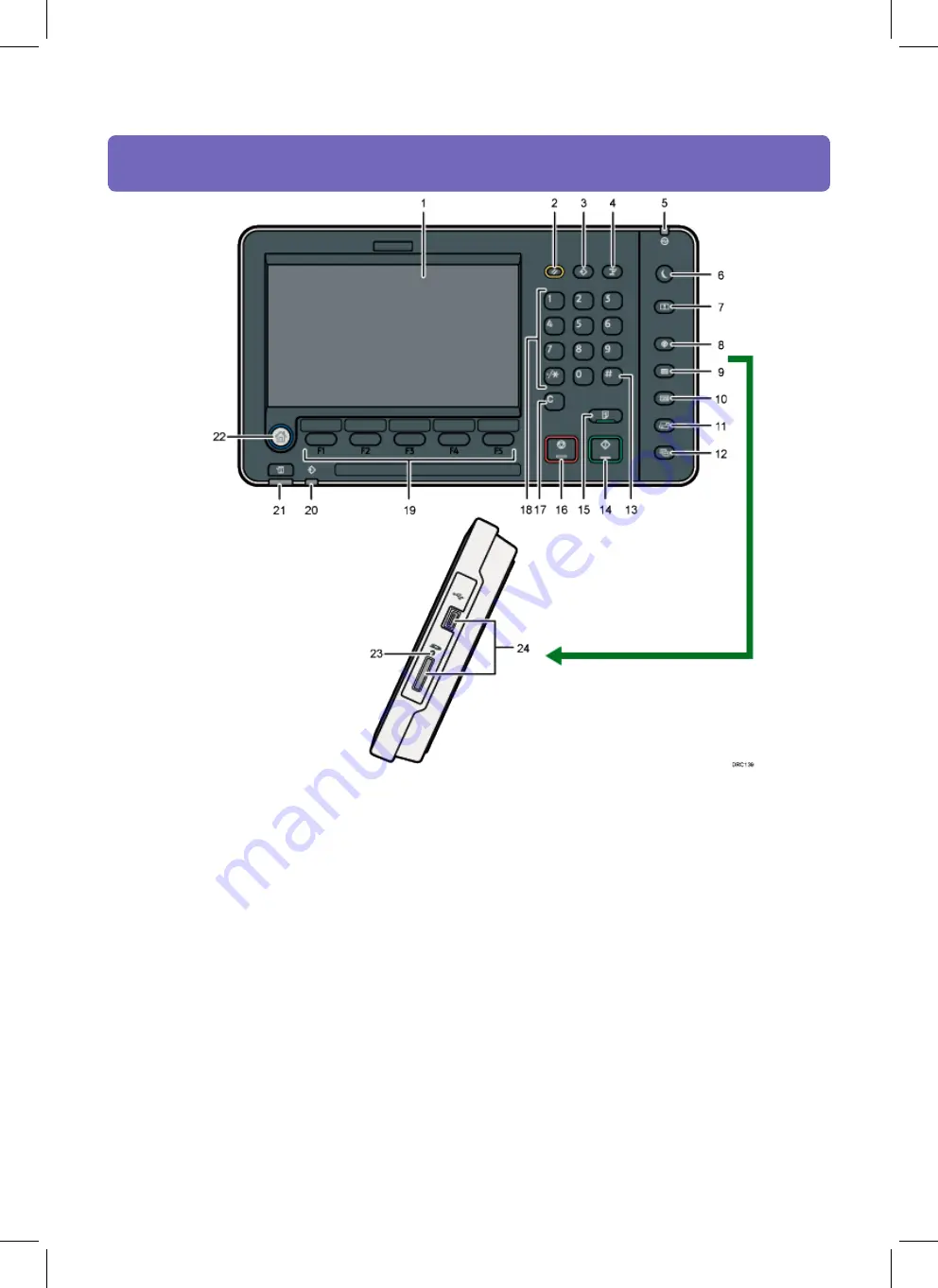
1. Display panel
Displays keys for each function, operation status, or messages. See How to Use the [Home] Screen and
How to Use Each Application.
2. [Reset] key
Press to clear the current settings.
3. [Program] key (copier, Document Server, and scanner mode)
•
Press to register frequently used settings, or to recall registered settings.
•
Press to program defaults for the initial display when modes are cleared or reset, or immediately after the
main power switch is turned on.
4.
[Interrupt] key
Press to make interrupt copies. See "Interrupt Copy", Copy/ Document Serve
r.
5. Main power indicator
The main power indicator goes on when you turn on the main power switch.
CIP Training
Pro C5200 series
Control Panel
Содержание Pro C5200 Series
Страница 1: ...4 Control Panel CIP Training Pro C5200 series...
Страница 2: ......
Страница 28: ......







































