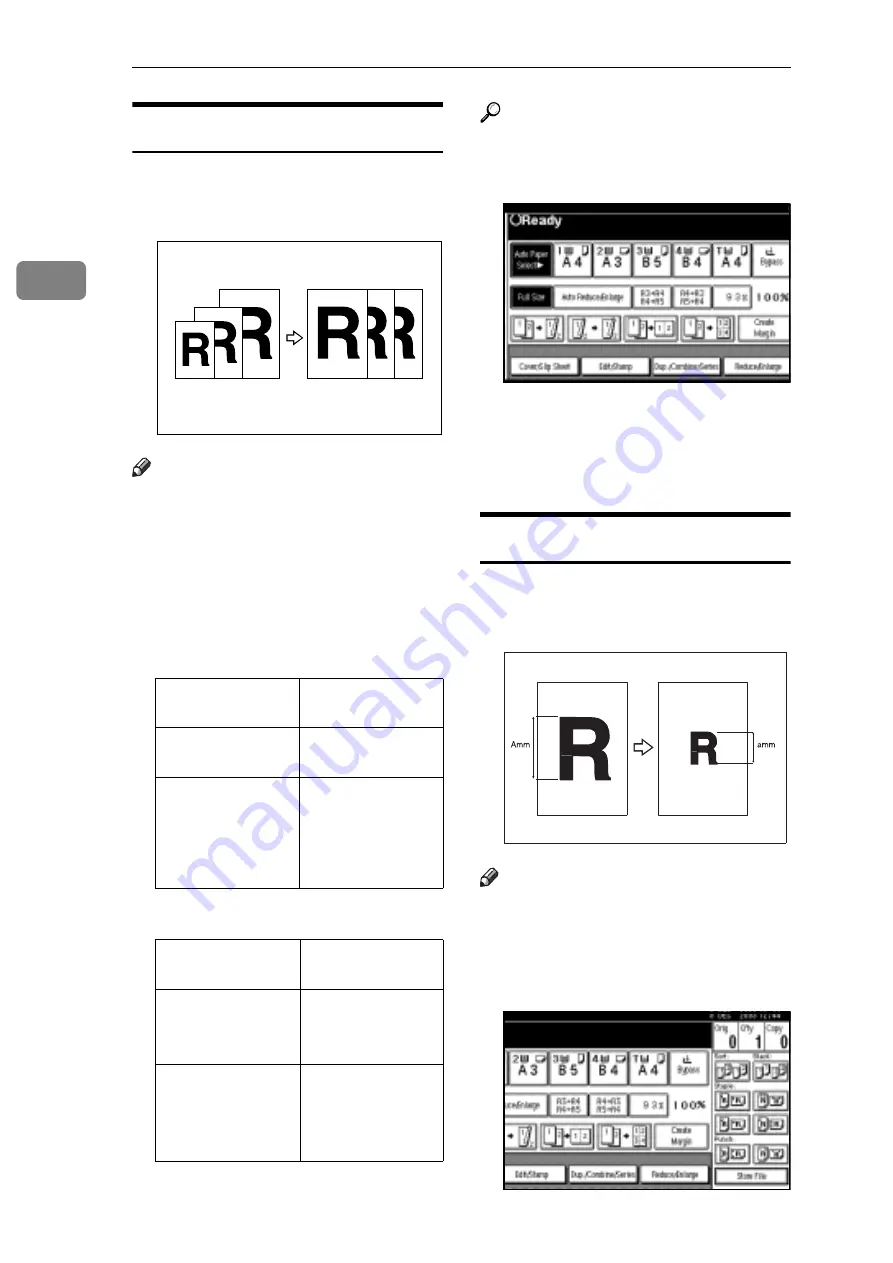
Copying
28
2
Auto Reduce/Enlarge
The machine can choose an appropri-
ate reproduction ratio based on the
paper and original sizes you select.
Note
r
You cannot use the bypass tray
with this function.
r
When using Auto Reduce/En-
large, see the following table for
original sizes and orientations you
can use:
v
Metric version
v
Inch version
Reference
p.9 “Sizes difficult to detect”
A
Press
[
Auto Reduce/Enlarge
]
.
B
Select the paper tray.
C
Place your originals, and then
press the
{
Start
}
key.
Size Magnification
This function calculates an enlarge-
ment or reduction ratio based on the
lengths of the original and copy.
Note
r
Measure and specify the lengths of
the original and copy by compar-
ing "A" with "a".
A
Press
[
Reduce/Enlarge
]
.
Where original is
placed
Original size and
orientation
Exposure glass
A3
L
, B4 JIS
L
, A4
KL
, B5 JIS
KL
ADF
A3
L
, B4 JIS
L
, A4
KL
, B5 JIS
KL
,
A5
KL
, B6 JIS
KL
, 11”
×
17”
L
,
8
1
/
2
"
×
11"
KL
Where original is
placed
Original size and
orientation
Exposure glass
11"
×
17"
L
, 8
1
/
2
"
×
14"
L
, 8
1
/
2
"
×
11"
KL
ADF
A4
LK
, 11"
×
17"
L
, 8
1
/
2
"
×
14"
L
,
8
1
/
2
"
×
11"
KL
,
5
1
/
2
"
×
8
1
/
2
"
KL
All manuals and user guides at all-guides.com






























