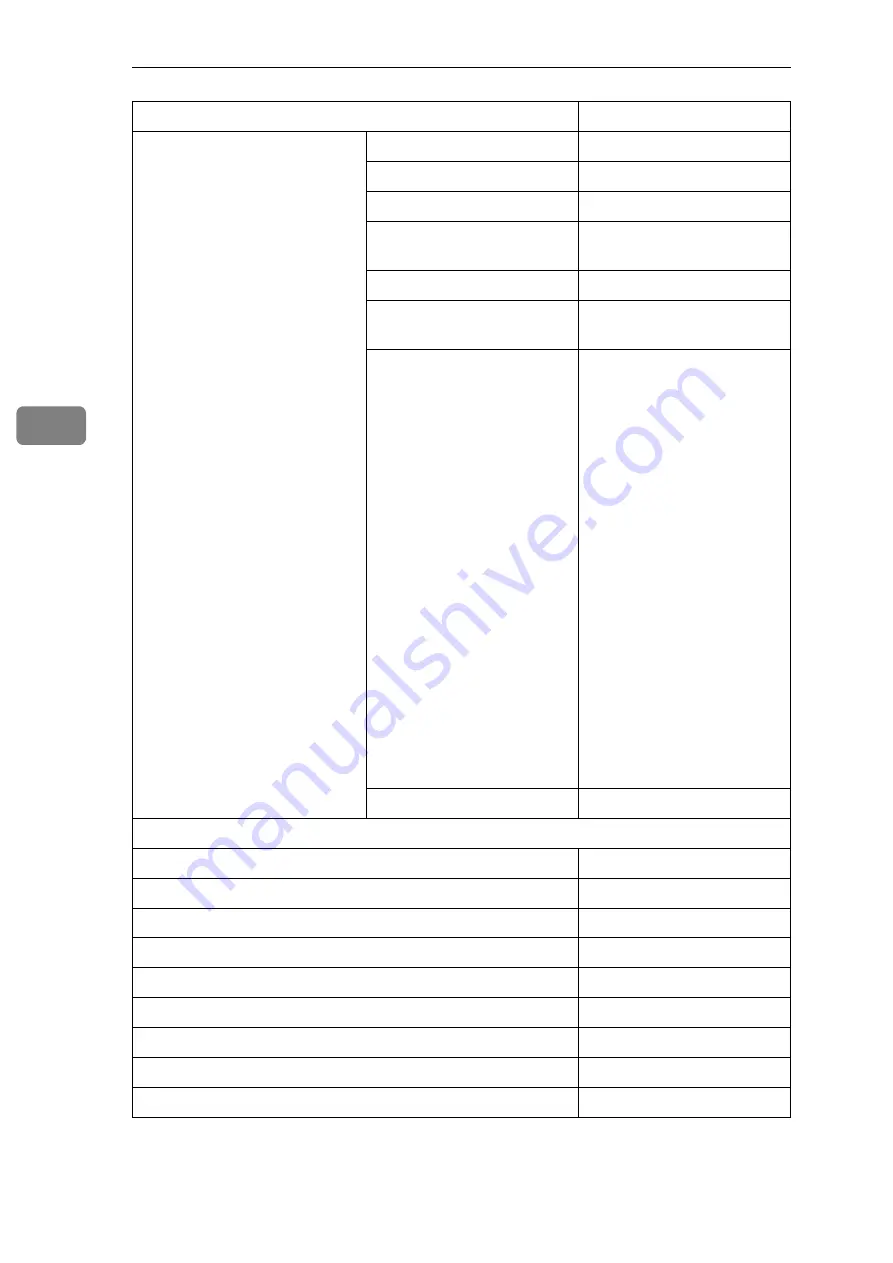
User Tools (Copier/Document Server Features)
88
4
Page Numbering
Stamp Format
P1, P2...
Font
Font 1
Size
Auto
Duplex Back Page Stamping
Position
Opposite Position
Page Numbering in Combine
Per original
Stamp on Designating Slip
Sheet
No
Stamp Position
Metric version
• Position
P1, 1/5, P.1, 1:
Top right
-1-, 1-1:
Bottom centre
• Top/Bottom Margin
P1, 1/5, P.1, 1:
12 mm
-1-, 1-1:
8 mm
• Left/Right Margin
P1, 1/5, P.1, 1:
12 mm
-1-, 1-1:
0 mm
Inch version
• Position
P1, 1/5, P.1, 1:
Top right
-1-, 1-1:
Bottom centre
• Top/Bottom Margin
P1, 1/5, P.1, 1:
0.5"
-1-, 1-1:
0.3"
• Left/Right Margin
P1, 1/5, P.1, 1:
0.5"
-1-, 1-1: 0.0"
Superimpose
No
Input/Output (See p.101 “Input/Output”.)
Switch to Batch
Batch
SADF Auto Reset
5 seconds
Rotate Sort: Auto Paper Continue
No
Auto Sort
No
Memory Full Auto Scan Restart
No
Select Stack Function
Stack
Select Stapling Position
Top 2
Select Punch Type
2 holes
Letterhead Setting
No
User Tools Item Names
Default
All manuals and user guides at all-guides.com






























