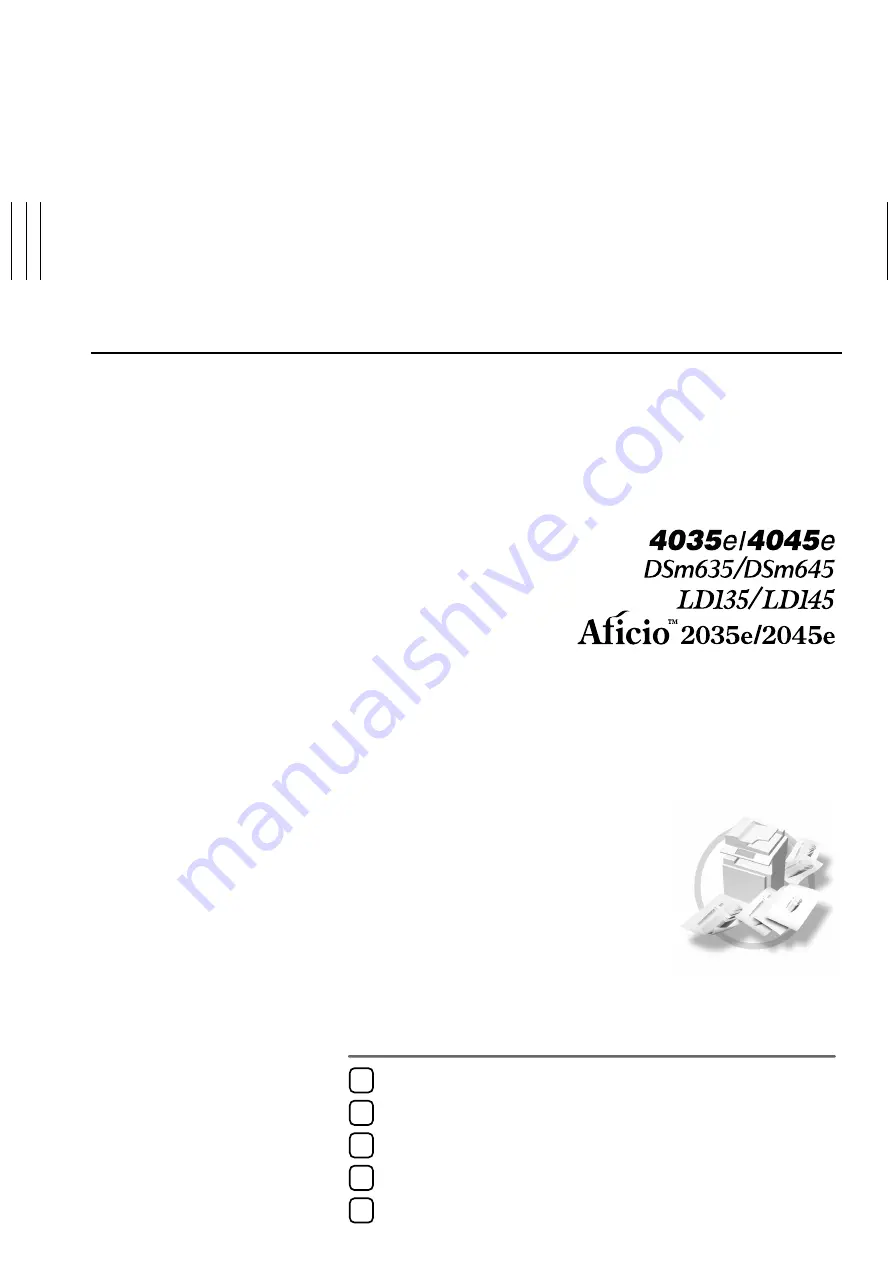
Paper type: OK Prince Eco G100(55kg), Paper Thickness=80
µ
m // Pages in book=128 // Print scale=81%
Gap (when printed at 81% scale) = Pages in book
×
Paper thickness / 2 = 5.120000 mm
Operating Instructions
Copy Reference
For safe and correct use of this machine, please be sure to read the Safety Information in the
"General Settings Guide" before you use it.
Placing Originals
Copying
Troubleshooting
User Tools (Copier/Document Server Features)
Specifications
1
2
3
4
5
Type for 4035e/DSm635/LD135 AG/Aficio 2035e
Type for 4045e/DSm645/LD145 AG/Aficio 2045e
Printed in China
EN USA B138-6607
All manuals and user guides at all-guides.com
all-guides.com
















