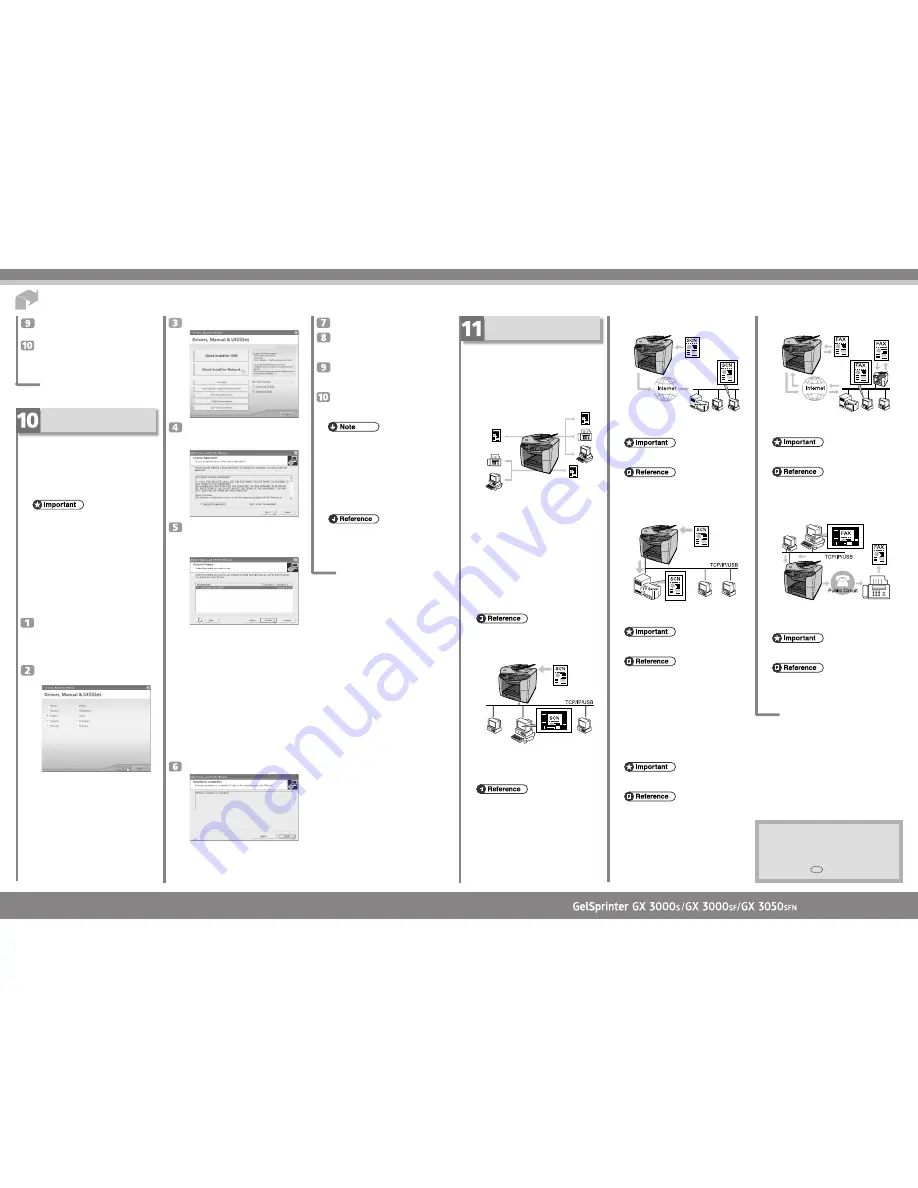
Quick Installation Guide
Quick Installation Guide
4/4
4/4
Copyright © 2006, 2007
Printed in France
GB
GB
J012-8600A
Click [Quick Install for Network].
Read the license agreement, click [I ac-
cept the agreement.], and then click
[Next >].
The search for the network printer
starts. If the selection dialog box ap-
pears, select the model of printer you
want to use, and then click [Install].
Installation starts.
If the [Software Installation] dialog box appears, see
“Notes on the Installation”.
If the machine cannot be found and only “Printer Port”
appears in the printer selection dialog box, either the
machine’s IP address has not been specified or the com-
puter and machine are not on the same network seg-
ment. Before installing the software, check the
machine’s IP address and the network topology. Oth-
erwise, select “Printer Port” in the dialog box, and then
i n s t a l l t h e p r i n t e r d r i v e r. I f y o u d o t h i s ,
SmartDeviceMonitor for Client will not be simulta-
neously installed, so install it afterwards, and then con-
figure the port.
If the message “Digital Signature Not Found” or [Hard-
ware Installation] dialog box appears, see “Notes on
the Installation”.
Click [Finish].
The printer driver, User Guide, and DeskTopBinder -
SmartDeviceMonitor for Client are now installed.
Click [TWAIN Driver for Network].
Read the license agreement, click [I ac-
cept the agreement.], and then click
[Next >].
Input the IP address. See step 6, “9 Be-
fore Installing the Software (Network
Interface Board)”.
Click [Exit].
Install the LAN FAX Driver using the same procedure
as for the TWAIN Driver.
❒
After inserting the CD-ROM, the [Drivers, Manual
& Utilities] dialog box appears. If it does not, double-
click the CD-ROM drive icon under [My Computer]
or [Explorer], and then double-click [Setup.exe].
❒
When installation is complete, the User Guide icon
appears on your desktop.
❒
If a message prompting you to restart the computer
appears, restart the computer.
❒
Confirm the printer driver is correctly installed by
checking the machine's [Power] key is lit, and then
performing a test print.
❒
For details about installing only the printer driver,
see “Getting Started”, User Guide.
❒
For details about using the printer as a shared net-
work printer, see “Sharing the Printer”, User Guide.
With this setup is completed.
Scan to E-mail
AQR294S
You can attach scan files to e-mails and send them via
LAN and the Internet.
❒
To use this function, the network interface board
must be installed.
❒
For details about connecting the machine, and speci-
fying network settings, see “Managing this ma-
chine”, User Guide.
Scan to FTP
AQR295S
Using the Scan to FTP function, you can send scan
files over the network to an FTP server.
❒
To use this function, the network interface board
must be installed.
❒
For details about connecting the machine, and speci-
fying network settings, see “Managing this ma-
chine”, User Guide.
Facsimile functions
You can send originals by fax or e-mail, and receive
faxes from other parties.
The settings for fax transmission are automatically
configured according to the [Country] setting, so be
sure to specify the country first. For details, see “Se-
lecting the Country” in the User Guide.
❒
To use facsimile functions, a telephone line must be
connected to the machine.
❒
For details about connecting the machine and speci-
fying facsimile transmission and reception settings,
see “Managing this machine”, User Guide.
Internet Fax
AQR291S
This machine can convert scanned document images
to e-mail format and transmit this data over the Internet.
❒
To use this function, the network interface board
must be installed.
❒
For details about connecting the machine, and speci-
fying network settings, see “Managing this ma-
chine”, User Guide.
LAN FAX
AQR292S
This function allows you to send Windows application
files from a computer connected to this machine to a
fax machine.
❒
If your operating system is Windows NT, you can-
not use LAN-Fax functions.
❒
For details about connecting the machine, install-
ing the driver, and specifying network settings, see
“Managing this machine”, User Guide.
After you have made all the settings,
press the [No] key.
Turn the power off, wait a few seconds,
and then turn it back on.
The specified settings are set .
Quick Install for Network
Follow the procedure below to install the printer driver,
User Guide, and DeskTopBinder - SmartDeviceMonitor
for Client.
The following explanation uses Windows XP as an
example. Procedures under other operating systems
may differ.
Screens vary according to the operating environment.
❒
To install under Windows 2000/XP, Windows Server
2003, Windows NT 4.0, you must have an account
that has Manage Printers permission. Log on as an
Administrator.
❒
If your operating system is Windows NT, you can-
not use LAN-Fax functions.
Notes on the Installation
If the message “Digital Signature Not Found” or the
[Software Installation] or [Hardware Installation] dia-
log box appears:
1. Click [Yes] or [Continue Anyway] to continue the
installation.
Start Windows, and insert the provided
“Drivers, Manual & Utilities” CD-ROM
into the CD-ROM drive.
Quit all other applications currently running.
Select a language for the interface, and
then click [OK].
The following languages are available:
Dansk (Danish), Deutsch (German), English (English),
Espanol (Spanish), Francais (French), Italiano (Italian),
Nederlands (Dutch), Norsk (Norwegian), Portugues
(Portuguese), Svenska (Swedish)
The default interface language is English.
What You Can Do with This
Machine
This section introduces the functions of this machine
and the manual that contains detailed information about
them.
Printer, Copier, Scanner, and Facsimile Func-
tions
AQR296S
This machine provides printer, copier, scanner and fac-
simile functions.
Only the GX 3000SF and GX 3050SFN models sup-
port the fax function.
Printer functions
Printer functions such as Sort and Combining Multiple
Pages are possible when this machine is connected to
a computer via USB or network.
Copier Functions
Functions such as colour copy, duplex copy, and poster
copy allow you to make copies of originals.
❒
For details about the various copier functions, see
“Managing this machine”, User Guide.
TWAIN Scanner
AQR293S
You can use this machine to scan originals into a com-
puter.
To use the TWAIN scanner, a TWAIN-compliant ap-
plication must be installed on the computer.
❒
For details about connecting the machine, install-
ing the driver, and specifying the network settings,
see “Managing this machine”, User Guide.




