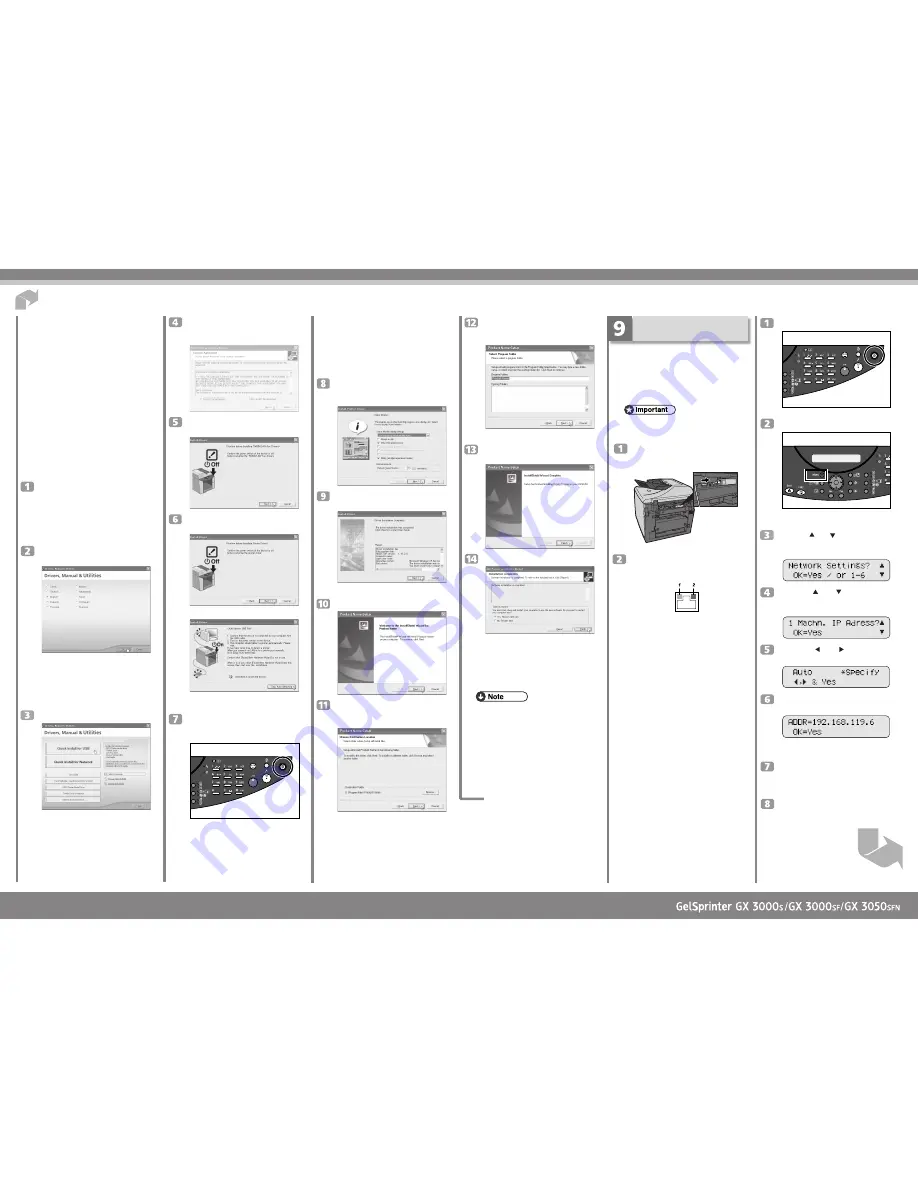
Quick Installation Guide
Quick Installation Guide
3/4
3/4
Notes on the Installation
If the message “Digital Signature Not Found” or the
[Software Installation] or [Hardware Installation] dia-
log box appears:
1. Click [Yes] or [Continue Anyway] to continue the
installation.
If the [Found New Hardware Wizard] dialog box ap-
pears:
1. Click [Install from a list or specific location (Ad-
vanced)], and then click [Next >].
2. Click [Include this location in the search], and then
click [Browse].
3. Browse to “DRIVERS” on the CD-ROM, and then
click [OK]. Select the folder appropriate for your
operating system.
Be sure to clear the [Search remove media (floppy, CD-
ROM...)] check box.
For details about the files stored on the CD-ROM la-
belled “Drivers, Manual & Utilities”, see “Software
on the CD-ROM”, User Guide.
Start Windows, and insert the provided
“Drivers, Manual & Utilities” CD-
ROM into the CD-ROM drive.
Quit all applications currently running.
When you start Windows, the “Add New Hardware
Wizard” may appear. If this happens, click [Cancel].
Check again that the power is off.
Select a language for the interface, and
then click [OK].
The following languages are available:
Dansk (Danish), Deutsch (German), English (English),
Espanol (Spanish), Francais (French), Italiano (Italian),
Nederlands (Dutch), Norsk (Norwegian), Portugues
(Portuguese), Svenska (Swedish)
The default interface language is English.
Click [Quick Install for USB].
Read the license agreement, click [I ac-
cept the agreement.], and then click
[Next >].
Check that the power of the machine is
off, and then click [Next >].
Check again that the power of the ma-
chine is off, and then click [Next >].
Check that the dialog box below appears.
If the [Software Installation] dialog box appears, see
“Notes on the Installation”.
Make sure that the computer and ma-
chine are properly connected, and then
press the [Power] key.
AQR266S
Installation starts.
If the connection to the computer was not confirmed,
make the port settings again after installation is com-
plete.
If the message “Digital Signature Not Found” or the
[Found New Hardware Wizard] or [Hardware Instal-
lation] dialog box appears, see “Notes on the Installa-
tion”.
Select whether or not to open the ma-
chine status monitor automatically, and
then click [Next >].
Check the installation result, and then
click [Next>].
Install User Guide.
Click [Next>].
Confirm the location in which you want
to install Device Setting Utility, and then
click [Next>].
To change the installation location, click [Browse....]
Press the [Power] key.
AQR266S
Press the [Menu] key.
AQR267S
The Menu screen appears on the display.
Press the [ ] or [ ] key to display the
[Network Settings] menu, and then press
the [Yes] key.
Press the [
] or [
] key to display
[Machn. IP Adress], and then press the
[Yes] key.
Press the [ ] or [ ] key to select
[Specify], and then press [Yes] key.
Use the number keys to enter the IP ad-
dress, and then press [Yes] key.
To get an IP address for the machine, contact your net-
work administrator.
When using IP address, specify “Subnet
Mask” and “Gateway Address” in the
same way as when specifying the IP ad-
dress.
If necessary, specify “DNS Settings” and
“Ethernet Speed” .
Confirm the program folder in which
you want to install Device Setting Util-
ity, and then click [Next>].
Installation starts.
When installation is complete, click [Fin-
ish].
Click [Finish].
The printer driver, TWAIN driver, LAN-Fax driver,
Device Setting Utility, and User Guide are now in-
stalled.
If the message “Digital Signature Not Found” or the
[Found New Hardware Wizard] or [Hardware Instal-
lation] dialog box appears, see “Notes on the Installa-
tion”.
❒
After inserting the CD-ROM, the [Drivers, Manual
& Utilities] dialog box appears. If it does not, double-
click the CD-ROM drive icon under [My Computer]
or [Explorer], and then double-click [Setup.exe].
❒
When installation is complete, the User Guide icon
appears on your desktop.
❒
If a message prompting you to restart the computer
appears, restart the computer.
❒
Confirm the printer driver is correctly installed by
checking the machine's [Power] key is lit, and then
performing a test print.
Before Installing the Software
(Network Interface Board)
Connecting the Machine via the Network
Be sure to install all necessary network equipment, such
as hubs, etc. before connecting the Ethernet cable to
the machine.
You can connect a 10BASE-T or 100BASE-TX cable
to the machine.
❒
Ethernet cables are not supplied with this machine.
Select your cable according to the network environ-
ment.
Lift the connector cover on the rear of
the machine, and then plug the Ethernet
cable into the Ethernet port.
AQR224S
Connect the other end of the cable to the
machine's network, such as to a hub.
AQR229S
Check the LEDs on the Ethernet port
1. The green LED lights if the machine is properly con-
nected to the network.
2. The orange LED lights when the machine is send-
ing or receiving data via the network.
Specifying Settings on the Control Panel
Make the following network settings according to the
network interface you are using.
If you have connected the machine to a network, make
the required network environment settings.
The following table shows the control panel settings
and their default values. These items appear in the [Net-
work Settings] menu.
Setting Name
Value
1. Machn. IP Adress
Auto
2. Subnet Mask
0.0.0.0
3. Gateway Address
0.0.0.0
4. DNS Settings
Inactive
5. Ethernet Speed
Auto Select
6. Reset Ethernt Bd
The following example explains making settings for
TCP/IP.




