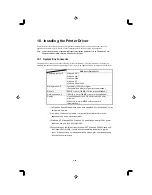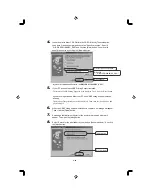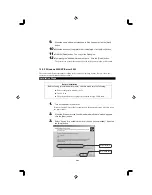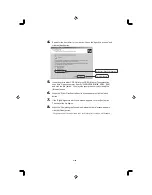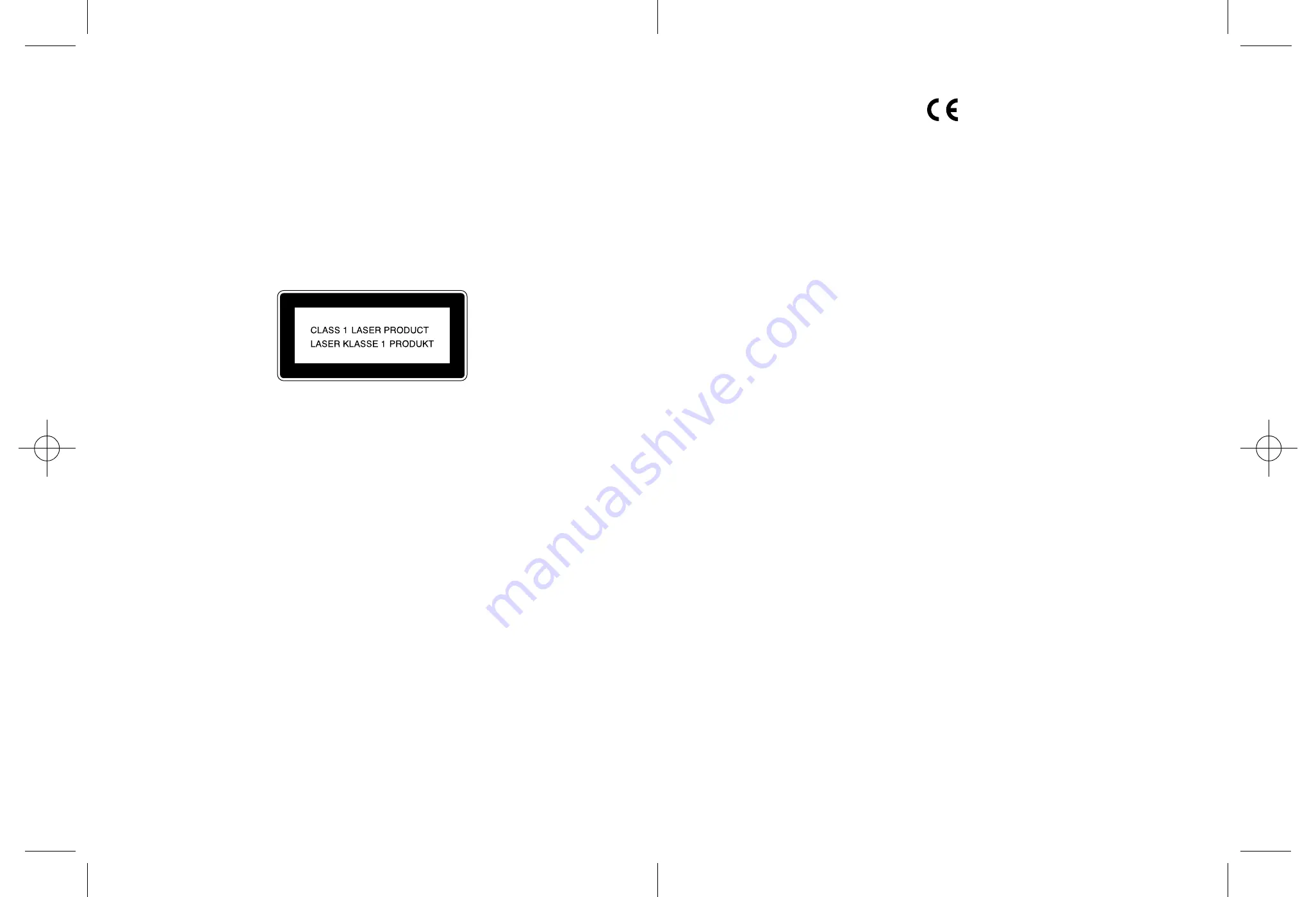
Declaration of Conformity
“The Product complies with the requirements of the EMC Directive 89/336/EEC and its amending di-
rectives and the Low Voltage Directive 73/23/EEC and its amending directives.”
In accordance with IEC 60417, this machine uses the following symbols for the main power switch:
a
a
a
a
means POWER ON.
b
b
b
b
means POWER OFF.
Notes:
Some illustrations in this manual might be slightly different from the machine.
Certain options might not be available in some countries. For details, please contact your local dealer.
Trademarks
Microsoft, Windows and Windows NT are registered trademarks of Microsoft Corporation in the United
States and/or other countries.
IPS-PRINT Printer Language Emulation Copyright© 1999-2000 Oak Technology, Inc., All rights re-
served.
Other product names used herein are for identification purposes only and might be trademarks of their
respective companies. We disclaim any and all rights in those marks.
The proper names of the Windows operating systems are as follows:
The product name of Windows
®
95 is Microsoft
®
Windows
®
95.
The product name of Windows
®
98 is Microsoft
®
Windows
®
98.
The product name of Windows
®
Me is Microsoft
®
Windows
®
Millennium Edition (Windows
Me).
The product names of Windows
®
2000 are as follows:
Microsoft
®
Windows
®
2000 Advanced Server
Microsoft
®
Windows
®
2000 Server
Microsoft
®
Windows
®
2000 Professional
The product names of Windows
®
XP are as follows:
Microsoft
®
Windows
®
XP Professional
Microsoft
®
Windows
®
XP Home Edition
The product names of Windows Server
TM
2003 are as follows:
Microsoft
®
Windows Server
TM
2003 Standard Edition
Microsoft
®
Windows Server
TM
2003 Enterprise Edition
Microsoft
®
Windows Server
TM
2003 Web Edition
The product names of Windows NT
®
4.0 are as follows:
Microsoft
®
Windows NT
®
Server 4.0
Microsoft
®
Windows NT
®
Workstation 4.0
Introduction
This manual describes detailed instructions on the operation and notes about the use of this machine.
To get maximum versatility from this machine all operators are requested to read this manual carefully
and follow the instructions. Please keep this manual in a handy place near the machine.
Power Source
220-240 V, 50/60 Hz, 6 A or more
Please be sure to connect the power cable to a power source as above.
Operator Safety:
This printer is considered a class 1 (3B) laser device, safe for office/ EDP use. The printer contains 5
milliwat, 770 - 795 nanometer wavelength, AlGaAs Laser Diode. Direct (or indirect reflected) eye con-
tact with the laser beam might cause serious eye damage. Safety precautions and interlock mecha-
nisms have been designed to prevent any possible laser beam exposure to the operator.
The following label is attached on right side of the printer.
Laser Safety:
The optical housing unit can only be repaired in a factory or at a location with the requisite equipment.
The laser subsystem is replaceable in the field by a qualified customer engineer. The laser chassis is
not repairable in the field. Customer engineers are therefore directed to return all chassis and laser sub-
systems to the factory or service depot when replacement of the optical subsystem is required.
Important
Contents of this manual are subject to change without prior notice. In no event will the company be li-
able for direct, indirect, special, incidental, or consequential damages as a result of handling or oper-
ating the machine.
Caution:
Use of controls or adjustment or performance of procedures other than those specified in this manual
might result in hazardous radiation exposure.
Do not make copies of any item for which copying is prohibited by law.
Copying the following items is normally prohibited by local law:
Bank bills, revenue stamps, bonds, stock certificates, bank drafts, checks, passports, driver's licenses.
Do not attempt any maintenance or troubleshooting other than that mentioned in this manual. This
printer contains a laser beam generator and direct exposure to laser beams can cause permanent eye
damage.
For good print quality, the supplier recommends that you use genuine toner, maintenance kits and parts
from the supplier.
The supplier shall not be responsible for any damage or expense that might result from the use of con-
sumables (toner, maintenance kits and parts) other than genuine consumables from the supplier with
your office products.
Copyright © 2004