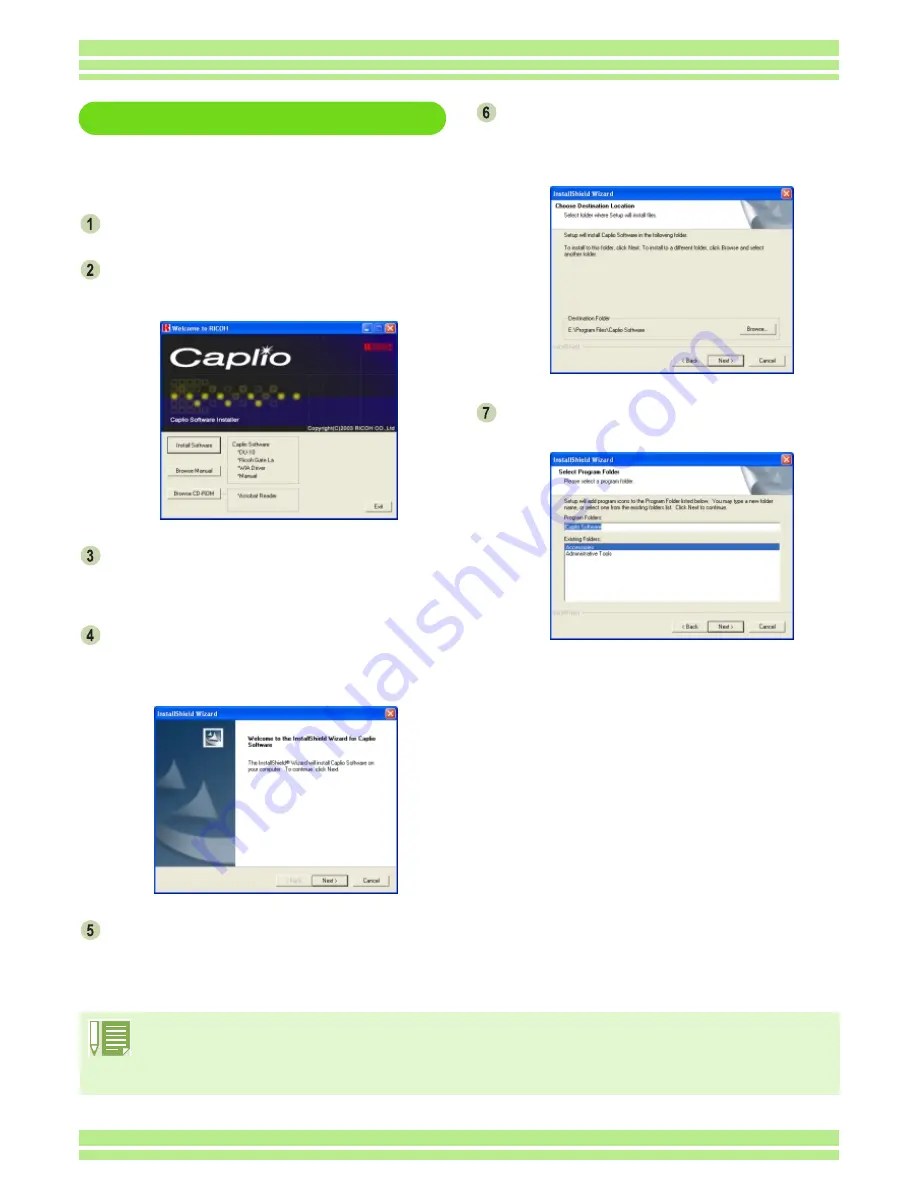
123
Chapter 2 / Section 1 Downloading Images to a Computer (For Windows)
For Windows XP
In Windows XP, only a user with administrative
privileges can install the software.
Start your computer.
Insert the CD-ROM in the CD-ROM drive.
The following screen appears automatically on your
computer screen.
Click [Install Software].
After a few moments, the [Choose Setup Language]
screen appears.
Select the language to use and then click the
[OK] button.
After a few moments, the [Welcome to InstallShield
Wizard] screen appears.
Click [Next].
After a few moments, the [Choose Destination
Location] screen appears.
Confirm where you want to install and then
click [Next].
After a few moments, the [Select Components] screen
appears.
Confirm the software you want to install and
then click [Next].
Thereafter, if you continue the operation by following
the messages, the [Finish] screen of the [InstallShield
Wizard] will appear.
If a message appears asking you whether you want to
restart your computer, select [Yes, restart my
computer now.] then click [Finish]. The computer will
restart.
If it is not displayed automatically, take the following steps.
1. Click the [Start] button on the task bar and then select [My Computer] from the start menu.
2. Double-click the CD-ROM drive icon displayed in the [My Computer] window.
3. Double-click the AutoRun file (Autorun.exe) displayed in the CD-ROM drive window.






















