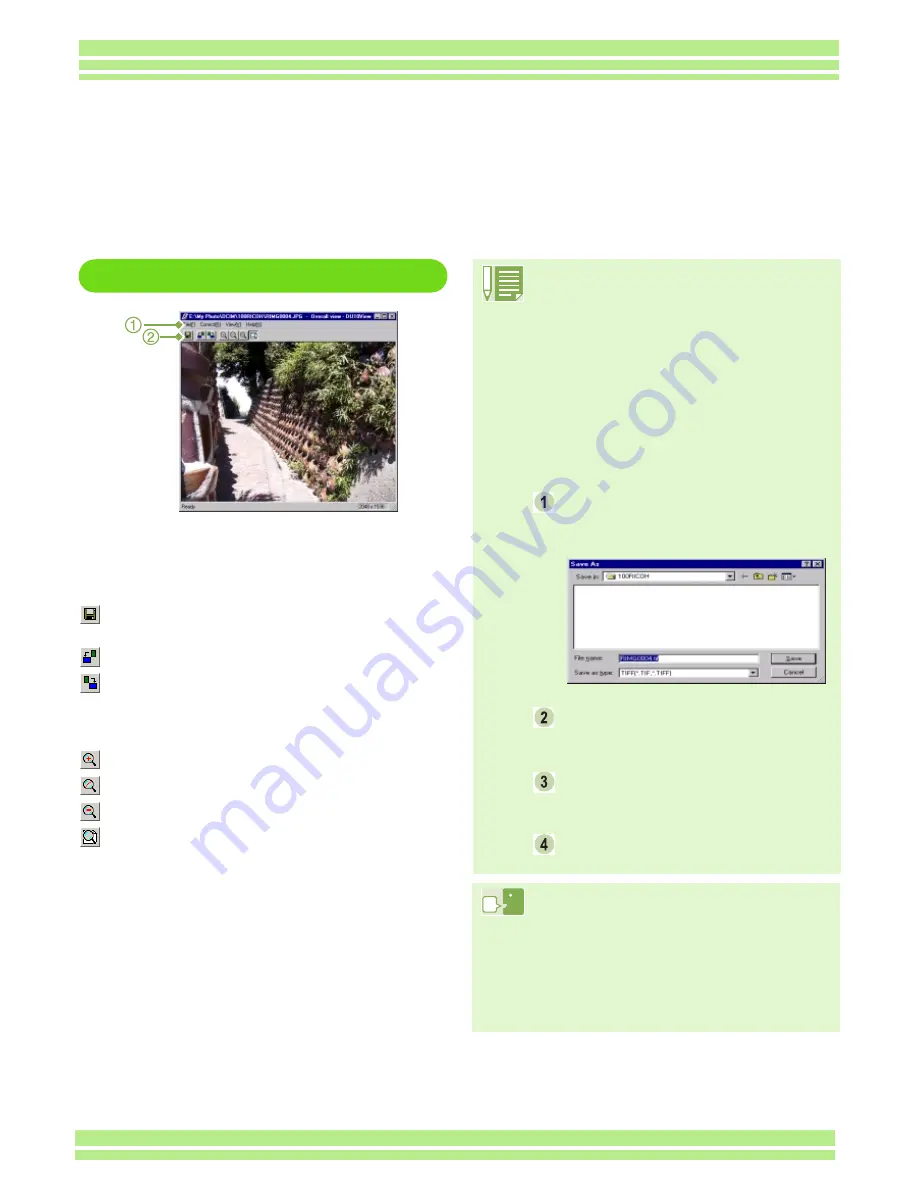
153
Chapter 2 / Section 3 Displaying Thumbnail Images (How to Use DU-10)
Viewer Screen
Viewer Screen
①
Menu Bar
②
Tool Bar
[Save]
Overwrites an image and saves.
[Rotate 90
°
counter-clockwise]
[Rotate 90
°
clockwise]
You can rotate your images 90 degrees to the left or right.
You can correct images to their proper vertical/horizontal
orientation.
[Enlarged display]
[Actual size view]
[Reduce display]
[Overall view]
You can enlarge or reduce the displayed size.
By repeating [Enlarge Display], you can enlarge the view
up to 16 times over original size.
By repeating [Reduce Display], you can reduce the view
down to 1/16th of original size.
Displaying the Viewer Screen
If you use the Viewer screen, images are not displayed as thumbnails, so you can view them at full
size. To open the Viewer screen, follow one of the steps below.
• Double click the image you want to display from the thumbnail selection.
• Click the image you want to display from the thumbnail display area, then select [Display/Playback]
from the [Image] menu.
Saving under a New File Name:
When you want to create a duplicate,
or after rotating an image and changing
its orientation, if you want to make it
into a different file, you can save it and
attach a new, different file name.
The only file format you can save in is
TIFF.
To save under a new file name, follow
the steps below.
Select [Save as...] from the [File]
menu.
The [Save As] dialog box appears.
Specify where to save the new file
[Save in].
Enter the name of the new file in
[File Name].
Click [Save].
TIFF File
This is read "tiff" file. This is a format used
when saving image data as a file. With G3,
images (still images) are saved as files in the
small JPEG (jay-peg) file format. TIFF file sizes
are larger than JPEG files, but if you want to
make frequent changes and resave, TIFF files
prevent deterioration.















