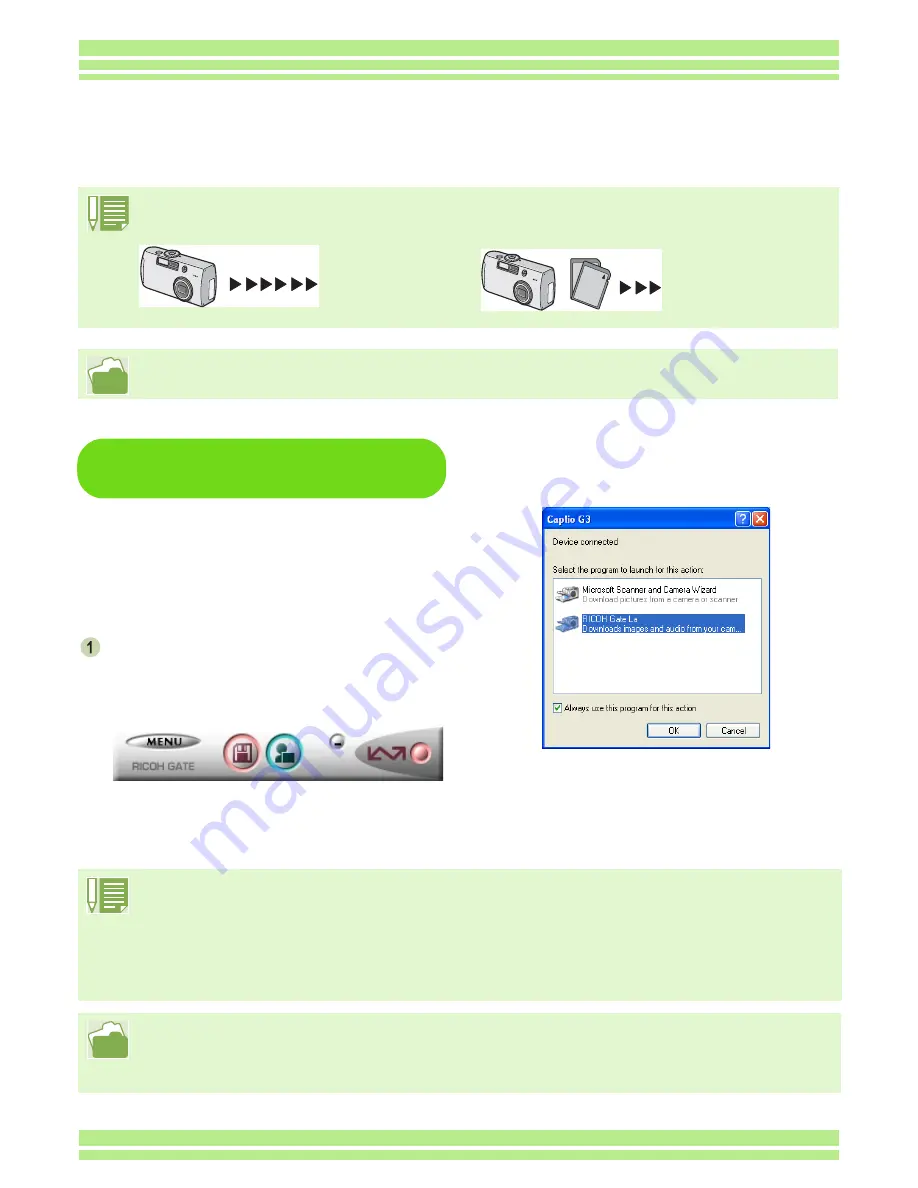
127
Chapter 2 / Section 1 Downloading Images to a Computer (For Windows)
For Windows 98/98SE/Me/2000/
XP
RICOH Gate La automatically creates a folder
called [Caplio] inside your [My Documents]
folder. Downloaded images are saved in folders
with the date of each shot, inside the [Caplio]
folder.
Connect your camera to the computer using
the USB cable.
The camera turns on, RICOH Gate La starts, and the
RICOH Gate La window appears.
Image transfer begins automatically.
Once download finishes, DU-10 launches, and you
can view the images.
If the screen below appears, select "RICOH Gate La",
check the box next to "Always use this program for
this action" and then press [OK].
Downloading Pictures to Your Computer
After you have connected your camera to the computer, images downloaded automatically.
Images are downloaded to your computer from the following memory sources.
When no memory card is loaded
Downloads from
internal memory
Downloads from SD
Memory Card
When an SD Memory Card is loaded
For how to change files names when recording, see p.111.
• Before closing RICOH Gate La, if you turn ther camera power off, or unplug the USB cable, the RICOH Gate
La window is minimized and displayed as an icon on the Windows task bar. If you click the icon, the window
will be displayed again.
• After exiting RICOH Gate La by pressing the [MENU] button and selecting [Close], if you want to restart
RICOH Gate La, follow the steps below.
Select [Program] from the [Start] menu then select Caplio Software then RICOH Gate La.
• You can change the folder for downloading your images (Save Destination).
• For how to change the Save Destination Folder, see p.129.
• For how to start RICOH Gate La, see p.128.
• For RICOH Gate La screen, see p.128.
• For when images fail to transfer properly, see p.160.












































