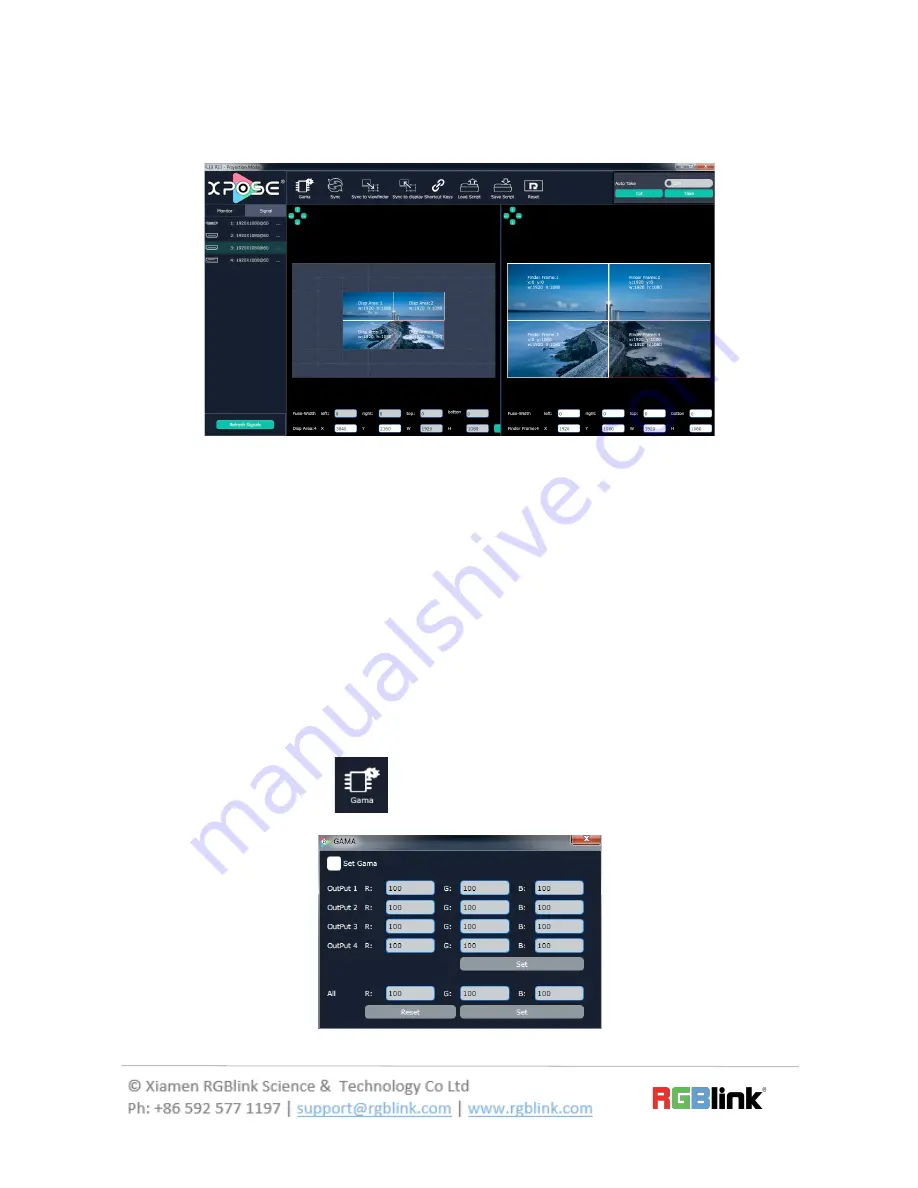
23/27
4.
Projection Mode
Click the “Projection Mode”, and pop-up window as follows:
Layer 1~4: X, Y for Layer position, W, Y is Layer size.
There are two ways can change the size and location of the layer:
c.
Drag the layer by mouse: click the right window, select any layer, press the rim
of the layer with mouse to drag the size, release the mouse, click the layer again,
and press the mouse to drag the layer to suitable position.
b. Choose number directly: click the left or right window, select any layer and
choose any number as X, Y, W, H to ensure accurate position and size.
Projection Mode supports to reduce the blur of image rim and the fusion split. Click
left or right window, select any layer and choose any number as left, right, top and
bottom to set the fuse width.
Click the gama shortcut
and pop-up window as follows:



















