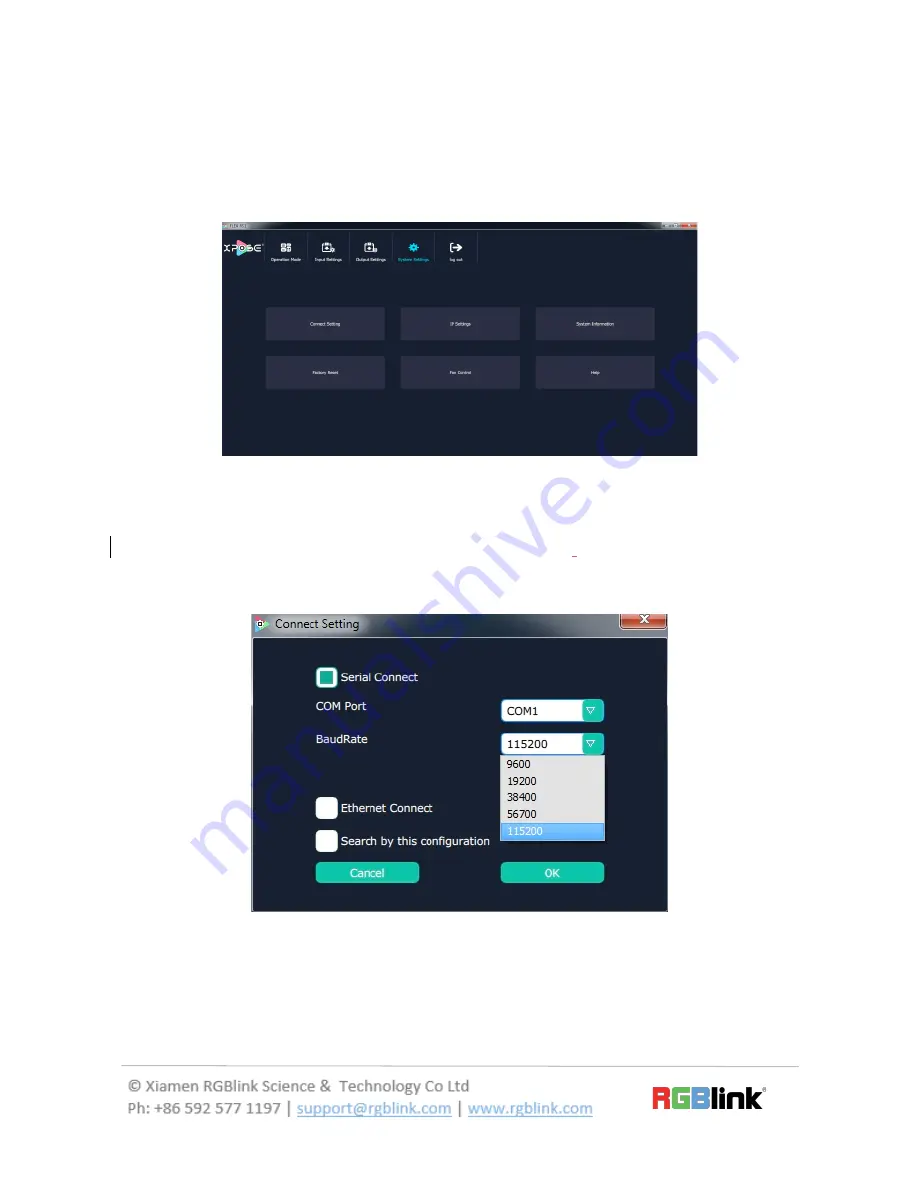
12/27
System Setting
Click “System Setting” in the main interface:
1.
Connect Setting
Click “Connect Setting”: Select ”COM Port” and “Baud
Rate”, click the drop down
arrow after them, and click “OK”.
Setting the device connecting ways: Serial Connect, Ethernet Connect and
Search by this configuration.



























