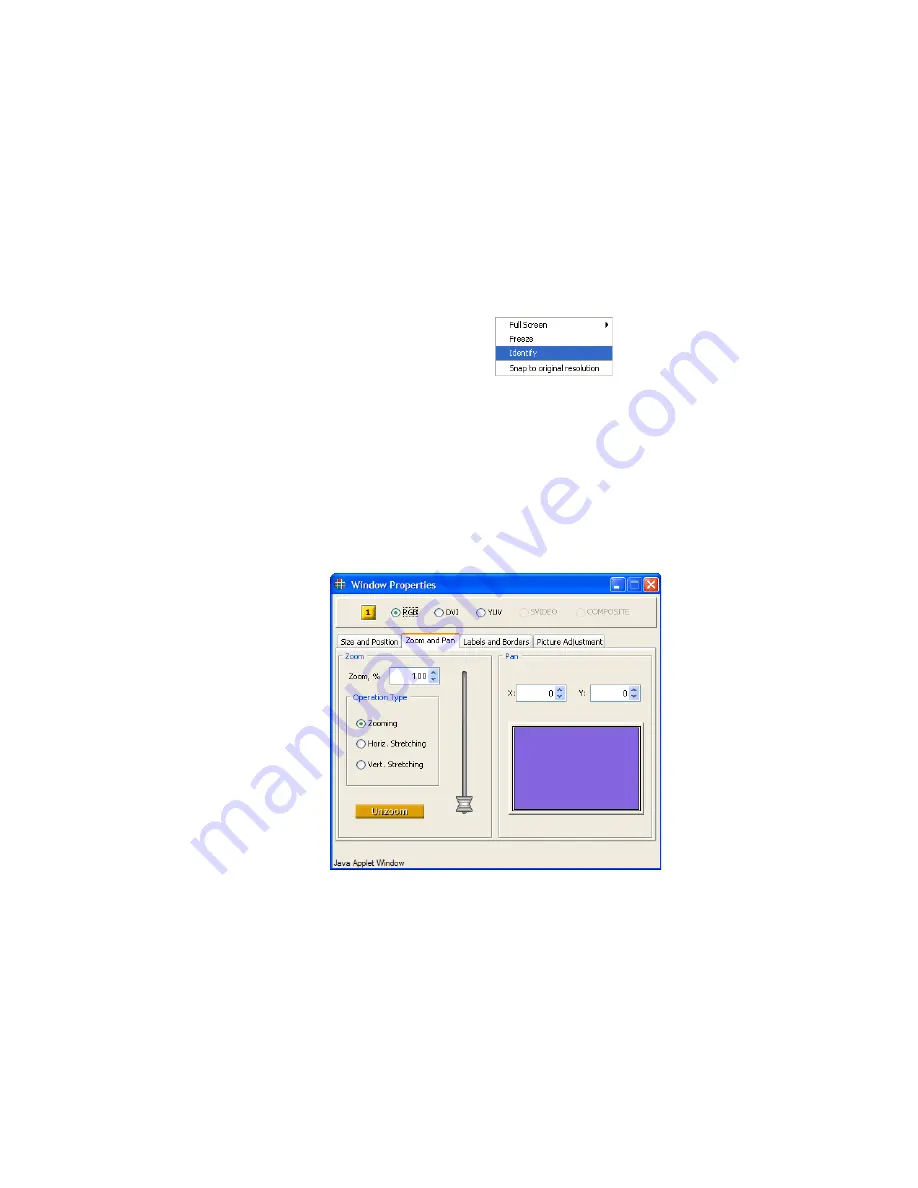
O P E R A T I O N S
Window Properties
350-8799
MediaWall 2000 User’s Guide
24
. . . . .
I D E N T I F Y I N G A W I N D O W
WCP provides a means to locate a window position on the wall by
flashing the window on and off for a short period of time.
To identify a specific window use the following procedure:
•
Move the cursor over the window that you wish to identify and
right click on the window. You should see a pop up option menu
similar to that shown in the following figure.
Figure 3-14.
Identifying a Window
•
Using the mouse highlight
Identify
option.
•
Click the left mouse button to complete the operation.
ZOOMING & PAN
. . . . . . . . . .
WITHIN A WINDOW
The image within each window can be zoomed and panned within the
window. Zoom and Pan are applied to each window independently.
Figure 3-15.
WCP Pan and Zoom Page
S E T T I N G T H E Z O O M L E V E L
Zoom may be applied to the image to change without affecting the
aspect ratio of the image, or can be applied independently to stretch the
image in either the vertical or horizontal dimensions. Additionally both
interactive adjustment and numeric entry methods are supported.
Содержание MediaWall 2000
Страница 1: ...MediaWall 2000 User s Guide ...






























