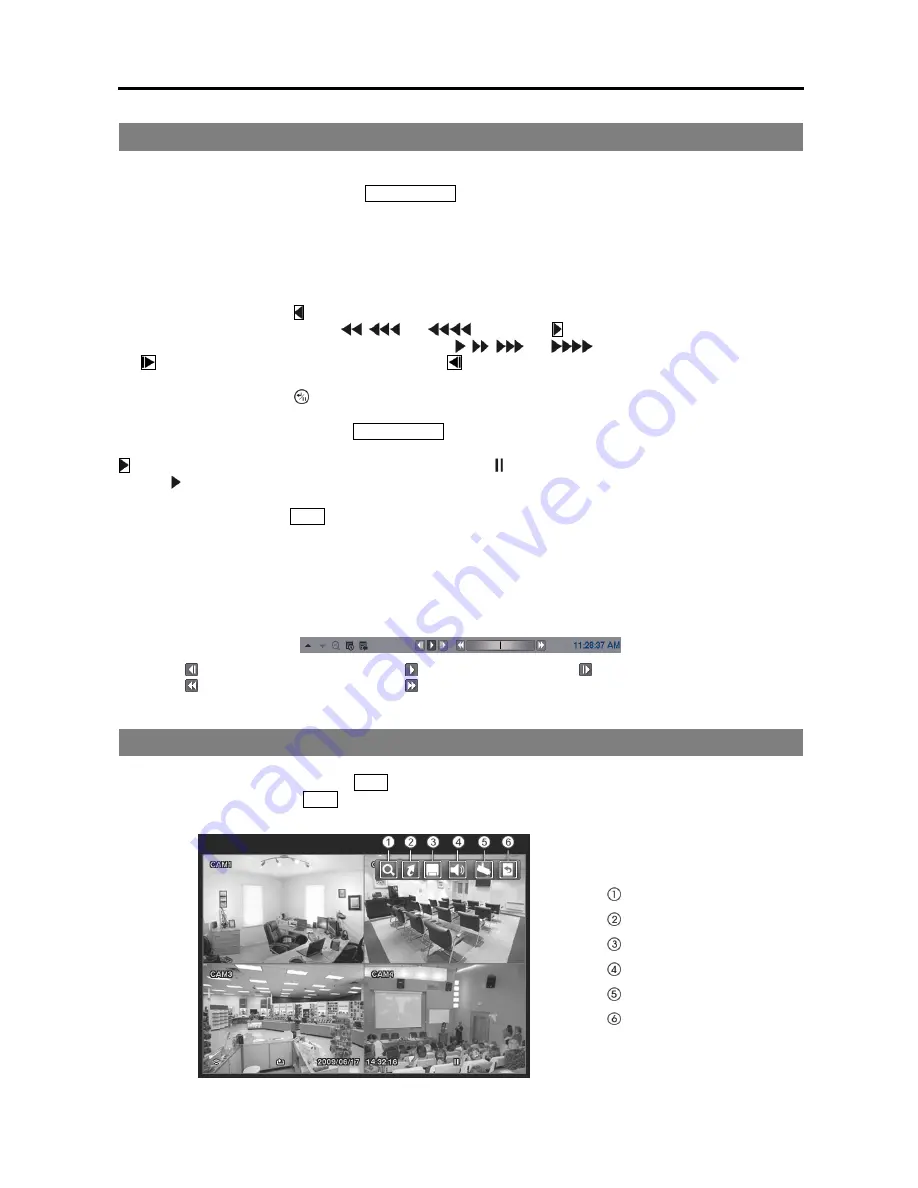
4 Channel Digital Video Recorder
27
PLAYING RECORDED VIDEO
If a user who has
Search
authority logs into the system, the user can view the recorded images. Once video has been
recorded, you can view it by pressing the
Playback Mode
button on the remote control. When playing video for the
first time, the DVR will display the most recent image. When playing video subsequent times, the DVR will start playing
video from the last recalled image.
Camera Buttons (1 to 4):
Pressing the individual camera buttons on the remote control will cause the selected camera
to display full screen.
Arrow Buttons:
Pressing the button on the remote control plays video backward at high speed. Pressing the button
again toggles the playback speed from
,
and
. Pressing the button plays video forward at high speed.
Pressing the button again toggles the playback speed from ,
,
and
. When in the pause mode, pressing
the
button moves to the next image and pressing the
button moves to the previous image.
Pause Button:
Pressing the
button on the remote control pauses playing video.
Playback Mode Button:
Pressing the
Playback Mode
button on the remote control enters the playback mode, and
pressing the button again exits the playback mode. When entering the playback mode, video is paused. Pressing the
button plays back video at regular speed. The screen displays when the DVR is in the Pause mode and the screen
displays when the DVR is playing back video.
Zoom Button:
Pressing the
Zoom
button on the remote control zooms in the current image on the screen. It is the
same as selecting
Zoom
from the Camera Menu in the Search menu.
You also can use the mouse for convenient playback control. Position the mouse pointer on the playback screen, and
the following Record Table Search screen (Compact View mode) will display. Refer to the following
Searching Video
– Search
section for information regarding the Record Table Search. The individual controls on the toolbar perform
the following functions:
Go to the previous image
Play/Pause
Go to the next image
Fast backward play
Fast forward play
SEARCHING VIDEO
While in the Search mode, pressing the
Menu
button on the remote control displays the following menu icons at the
top of the screen. Pressing the
Menu
button again hides the menu icons.
Search
Go To
Export
Speaker
Camera Menu
Exit
Содержание 4 Channel Digital Video Recorder
Страница 1: ......
Страница 2: ......
Страница 6: ...User s Manual iv...
Страница 8: ...User s Manual 2...
Страница 26: ...User s Manual 20 the latest registered schedule item...
Страница 45: ......




























