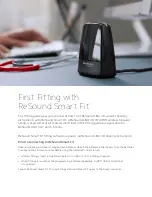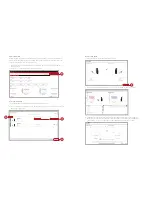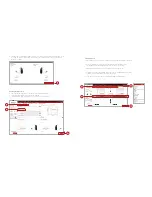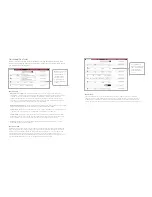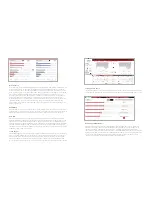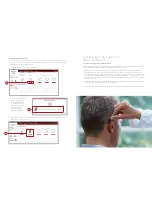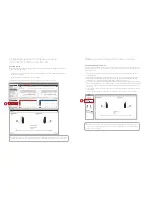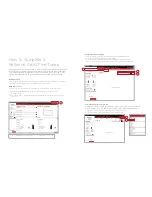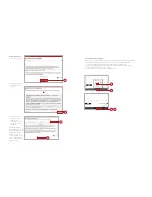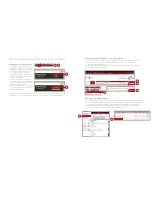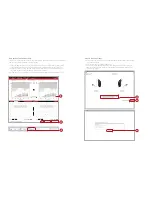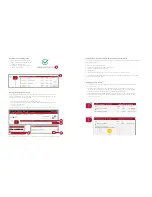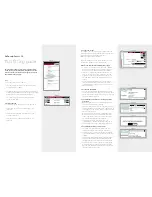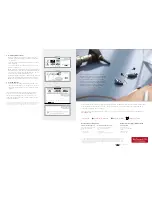12
13
Connecting during a follow-up
When returning for a follow-up visit, the software will open to the last saved session. Depending on
the saved preferences, the session will open to either the Patient Profile screen or the Fitting Gain
Adjustments screen.
1. Insert the battery, wait two minutes and close the battery door of each hearing instrument to
be programmed.
2. Select the desired programming interface and click “Connect” in the collapsible side bar panel.
3. The hearing instruments will appear in the “Select Instruments” window. When the hearing
instrument to be programmed has been identified, check the box on the left.
4. The hearing instrument that has already been programmed for this patient will be assigned to the
right or left side. When the other hearing instrument is selected, it will automatically be assigned to
the opposite side. Click on “Beep” to confirm each hearing instrument selected is assigned to the
correct side.
5. Click “Continue” in the lower right corner of the screen once the hearing instruments are selected
and assigned.
6. The connection flow will continue. Follow the steps in the “First Fitting” section of this guide.
Replacing one hearing instrument in a pair
Note:
To transfer settings from the previous session to the replaced hearing instrument, select
“Use Session” in the Fitting Data Mismatch screen of the connection flow. To start a new fitting,
choose “Reset to Inital Fit.”
2
ReSound Aventa
If the patient has an existing hearing instrument fit in ReSound Aventa, then ReSound Aventa will open
when you begin a new fitting.
1. Click the “Go to Smart Fit” button in the left navigation panel to close ReSound Aventa and arrive at
the Smart Fit Launcher.
2. Follow steps in the “First Fitting” section of this guide.
ReSound LiNX 3D hearing instruments cannot be fit using ReSound Aventa software.
Upgrading a patient from legacy hearing
instruments to ReSound LiNX 3D
Note:
To transfer settings from a previous fitting to a ReSound LiNX 3D fitting, select “Use Session” in the
Fitting Data Mismatch screen of the connection flow. To start a new fitting, choose “Reset to Initial Fit.”
1