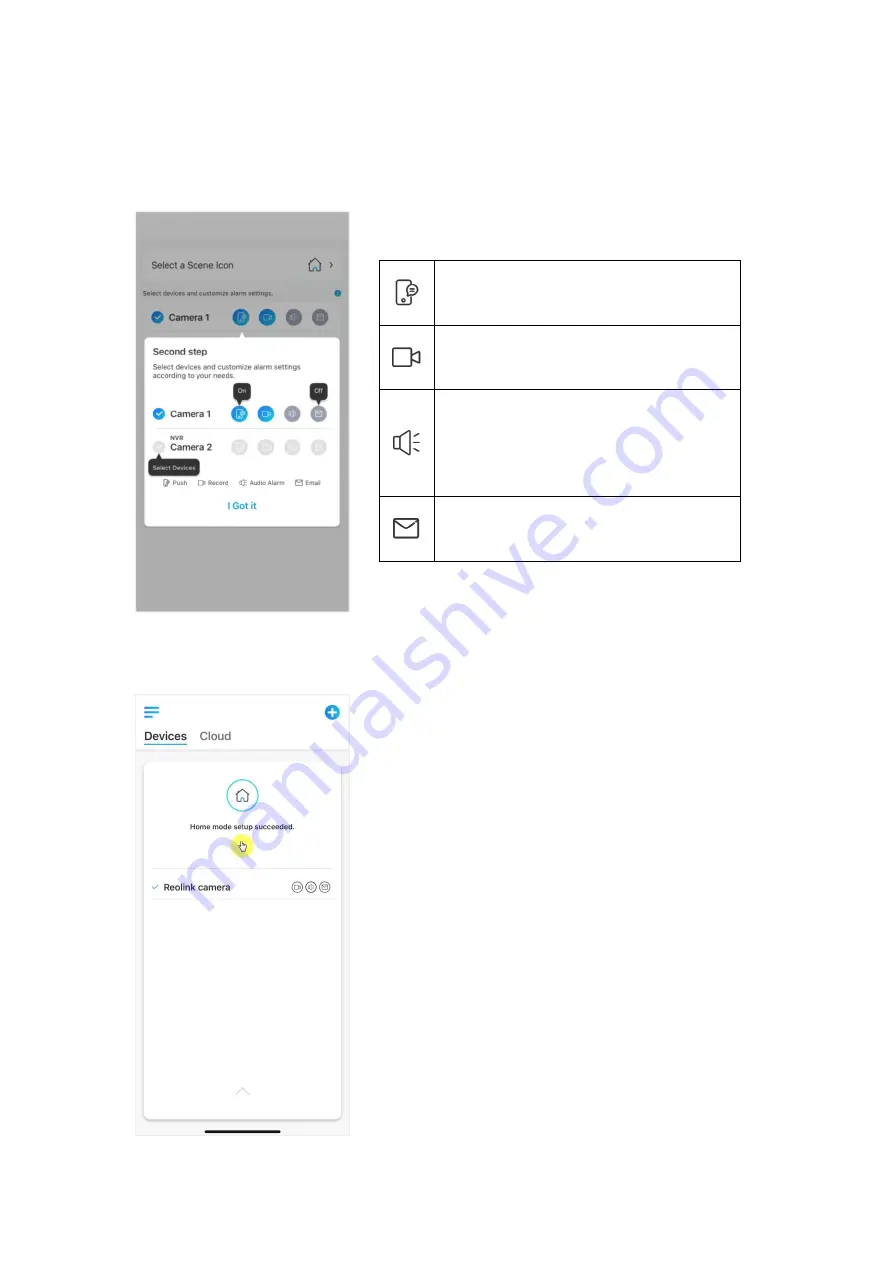
Reolink Wireless Battery-powered Camera
77
3.
Select devices for this scene and customize the alarm settings.
If you want to receive push,email,audio alarm under this scene mode that you can
enable the alarm settings with push, email, audio, alarm,Blue icon means enable,
Grey means disable.
4.
Tap
Save
in upper right corner to save the settings.
Note:
If the selected cameras are successfully activated,the prompt
of “
xxx mode setup succeeded
” will be displayed.
Note:
push notifications,Blue means
enabled, grey means disable
recording,Blue means enable, Grey
means disable
audio alarm, if the motion triggered
the camera, it will alarm with
siren,Blue means enable, Grey means
disable
email notifications, Blue means
enable, Grey means disable
Содержание Argus 2
Страница 1: ...Sept 2021 QSG1_A Reolink Wireless Battery powered Camera CaCameraCamerCaCCamera User Manual ...
Страница 30: ...Reolink Wireless Battery powered Camera 29 3 Tap Save to save the settings ...
Страница 100: ...Reolink Wireless Battery powered Camera 99 Firmware Upgrade 1 Launch the Reolink App and tap Device Info Upgrade Device ...
















































