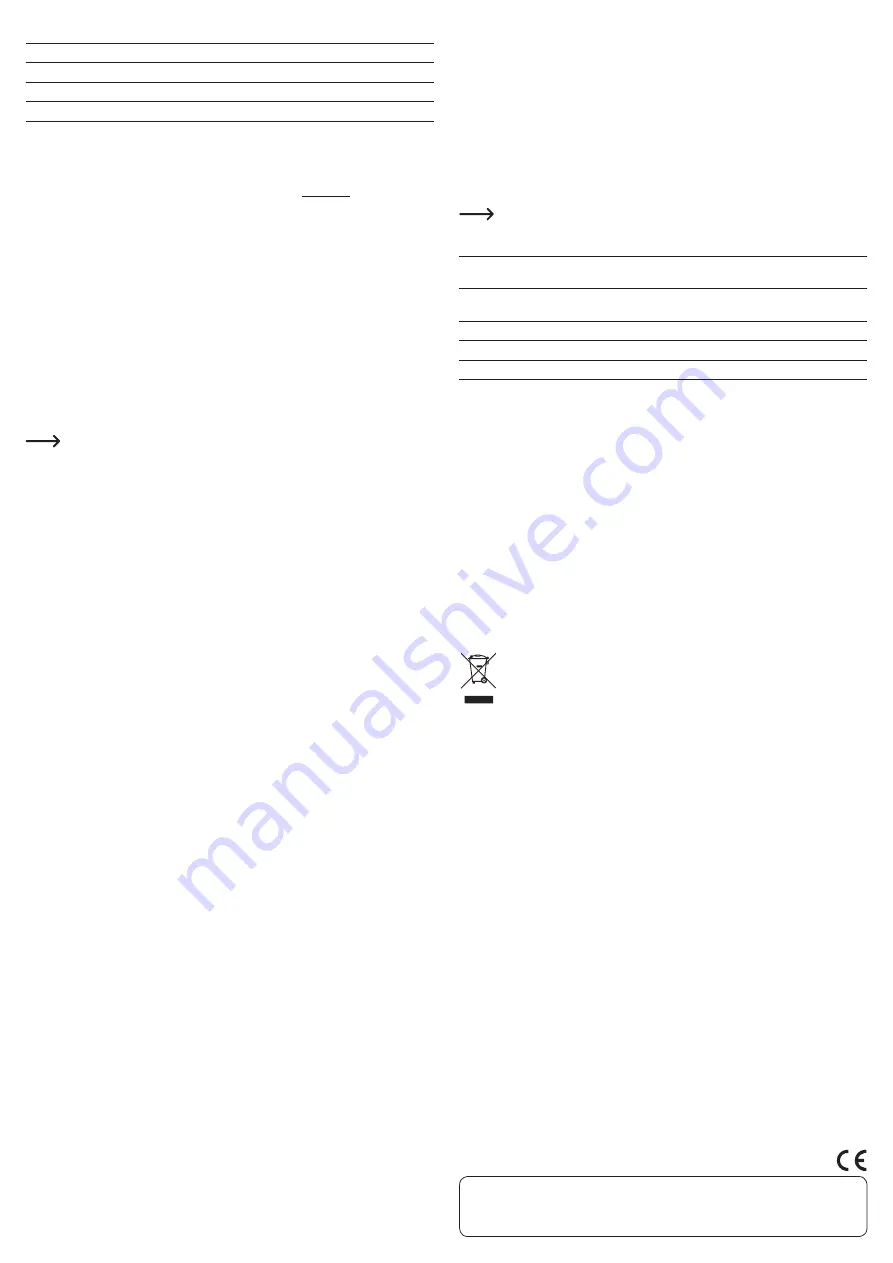
The software menu appears as follows:
Sensitivity
Adjust the sensitivity
Button setting
Configure the mouse's buttons
System setting
Configure the system settings
Advanced setting
Configure additional settings
a) Saving your settings and applying them to the mouse
• Click on 'APPLY' to save the settings and transfer them to the mouse. Click on 'CANCEL' to
revert to the original settings. Click on 'OK' to complete all settings. The user interface will
close.
•
Note that the settings are saved as a profile in the mouse (see "b) Profiles"
). The same settings
will apply when you connect the mouse to another computer, provided that the driver is
installed on the other computer.
b)
Profiles
Five profiles are available. Each profile can be programmed with the following settings.
1.
Click on a profile ('Profile 1' to 'Profile 5').
2.
Click on 'Create Profile'. Enter a profile name under 'Profile Name'. Under 'Path executable
(*.exe)', enter a path to a program for which the profile was created. The mouse automatically
switches to this profile when the program is launched.
3. Click on 'OK' to save the settings.
4.
Configure the settings for different profiles.
5. Save and transfer the settings to the mouse.
•
Click on 'Save Profile' to export the profile as a file.
•
Click on 'Load Profile' to read an exported profile file.
c) Button settings
Configure the button settings to set the functions for 9 buttons and the direction of the scrolling
wheel.
Important:
The 'Click' function must be assigned to at least one button. A warning
message will be displayed if this function has not been assigned to any button.
1. Open the 'BUTTON SETTING' tab.
2. Move the cursor over a button. The button is highlighted in the mouse diagram.
3. Click on one of the nine buttons or scrolling wheel functions and select the desired function
from the sub-menus. Click on a function to apply it to the mouse. The button will be automatically
renamed as the selected function.
4. Save and transfer the functions to the mouse.
d) Sensitivity settings
You can adjust the mouse's sensitivity.
1.
Open the 'SENSITIVITY' tab. Select the desired sensitivity under 'DPI Setting' and fine tune if
necessary.
2.
The sensitivity for the x and y-axes can be adjusted under 'X/Y Synchronous Work'. If you
want to set both axes to the same sensitivity (synchronous), select the checkbox between the
x and y axes.
3. Save and transfer the settings to the mouse.
e) System settings
You can adjust the system settings here.
1. Open the 'ADVANCED SETTING' tab.
2.
Adjust the double click ('Double Click'), cursor ('Windows Pointer Speed') and scroll ('Mouse
Wheel Scroll Speed') speed .
3. Save and transfer the settings to the mouse.
f) Advanced settings
Use the advanced settings to set the polling rate or reset the mouse to factory settings.
1. Open the 'SYSTEM SETTING' tab.
2. Select the polling rate under 'Polling rate'.
3. Save and transfer the settings to the mouse.
• To reset the mouse to factory settings, click on 'Reset' and follow the on-screen prompts.
g) Macro manager
Use the macro manager to create small commands and assign these to the mouse buttons/
scrolling wheel.
To create a command:
1. Open the 'BUTTON SETTING' tab and click on one of the nine buttons/scrolling wheel functions.
2. Go to 'Assign Macro' > 'Macro manager' in the sub-menu.
3. To create a macro, click on 'NEW' and enter a name for the macro.
4. To record delays between commands, select the 'Record delays between key command' check
box. In 'Loop times', enter a whole number to configure how many times the macro repeats.
5. Click on 'Start record' to start recording the macro.
6.
Configure the button combinations and key press sequence. These are displayed in 'Key press
sequence'.
7. Click on 'Stop record' to stop recording the macro.
8. Once you have created the macro, click on 'OK' to close the window.
9. Assign a saved macro to a button/scrolling wheel function via the 'Assign Macro' > 'Macro
Name' sub-menu. The selected macro is marked in colour. The button will be renamed as the
macro name.
10. Save and transfer the settings to the mouse.
• To overwrite a macro, select the desired macro and click on 'Start record' to start a new
recording.
• Macros can be saved to your computer using the 'SAVE' button.
• Macros saved to a data storage medium can be viewed using the 'LOAD' button.
• Use the 'DELETE' button to delete macros as desired.
Edit:
You can edit macros after they have been created.
1. Navigate over a button or scrolling wheel function to 'Assign Macro' > 'Macro Manager'.
2. Select the macro that you want to edit.
3. Select the position in the button sequence that you want to edit.
4.
Ongoing recordings must be stopped by clicking on 'Stop record'.
Move the cursor over the
displayed button sequence and launch the editor menu (e.g. by using the right mouse button).
Depending on the button setup, you may need to press another button to access the
editor menu.
Editor menu:
Start Record before
Record between this position and the previous position. Stop the
recording by clicking on 'Stop record'.
Start Record after
Record between this position and the next position. Stop the recording
by clicking on 'Stop record'.
Insert Delay
Insert a pause
Edit Delay
Edit pause
Delete
Delete entry
h) Shortcuts
You can also assign shortcuts to the buttons.
1. Select a button and click on 'Assign a shortcut'.
2.
Configure a button combination consisting of one key button and one control button
(if necessary).
3. Click on 'OK' to close the window. The button will be renamed as the shortcut.
4. Save and transfer the settings to the mouse.
• Click on 'None' to disable a shortcut.
Cleaning
• Disconnect the product from the computer before cleaning.
• Do not immerse the product in water.
• If the cursor doesn't move properly after you have used the mouse for a long period of time,
check whether the sensor on the bottom of the mouse is dirty. If so, blow briefly on the sensor
or clean it with a soft, clean brush.
• Use a dry, lint-free cloth to clean the product.
• Do not use any abrasive or chemical cleaning materials.
Disposal
Electronic devices are recyclable waste and must not be disposed of in the household
waste.
At the end of its service life, dispose of the product according to the relevant statutory
regulations.
You thus fulfil your statutory obligations and contribute to the protection of the
environment.
Technical data
Power supply .....................................5 V/DC, 500 mA via USB
Current consumption ........................ Active: 11 mA
Sleep mode: 3.3 mA
Sampling rate.....................................1000/1500/2000/3000/4000 dpi
Motion detector.................................Optical sensor
Cable length .......................................156 cm
Design .................................................For right-handed people
System requirements ....................... Windows
®
XP (with SP1, SP2, SP3) (32 bit)
Vista (32/64 bit), 7 (32/64 bit), 8 (32/64 bit);
8.1 (32/64 bit), 10 (32/64 bit), RT
Operating conditions ........................0 to +40 ºC, 0 – 90 % RH
Storage conditions............................-40 to +55 ºC, 0 – 90 % RH
Dimensions (W x H x D)....................92 x 57 x 157 mm (with hand rest)
Weight .................................................Approx. 195 g
This is a publication by Conrad Electronic SE, Klaus-Conrad-Str. 1, D-92240 Hirschau (www.conrad.com).
All rights including translation reserved. Reproduction by any method, e.g. photocopy, microfilming, or the capture in electronic data
processing systems require the prior written approval by the editor. Reprinting, also in part, is prohibited. This publication represent the
technical status at the time of printing.
© Copyright 2016 by Conrad Electronic SE.
V1_0316_02-JH




















