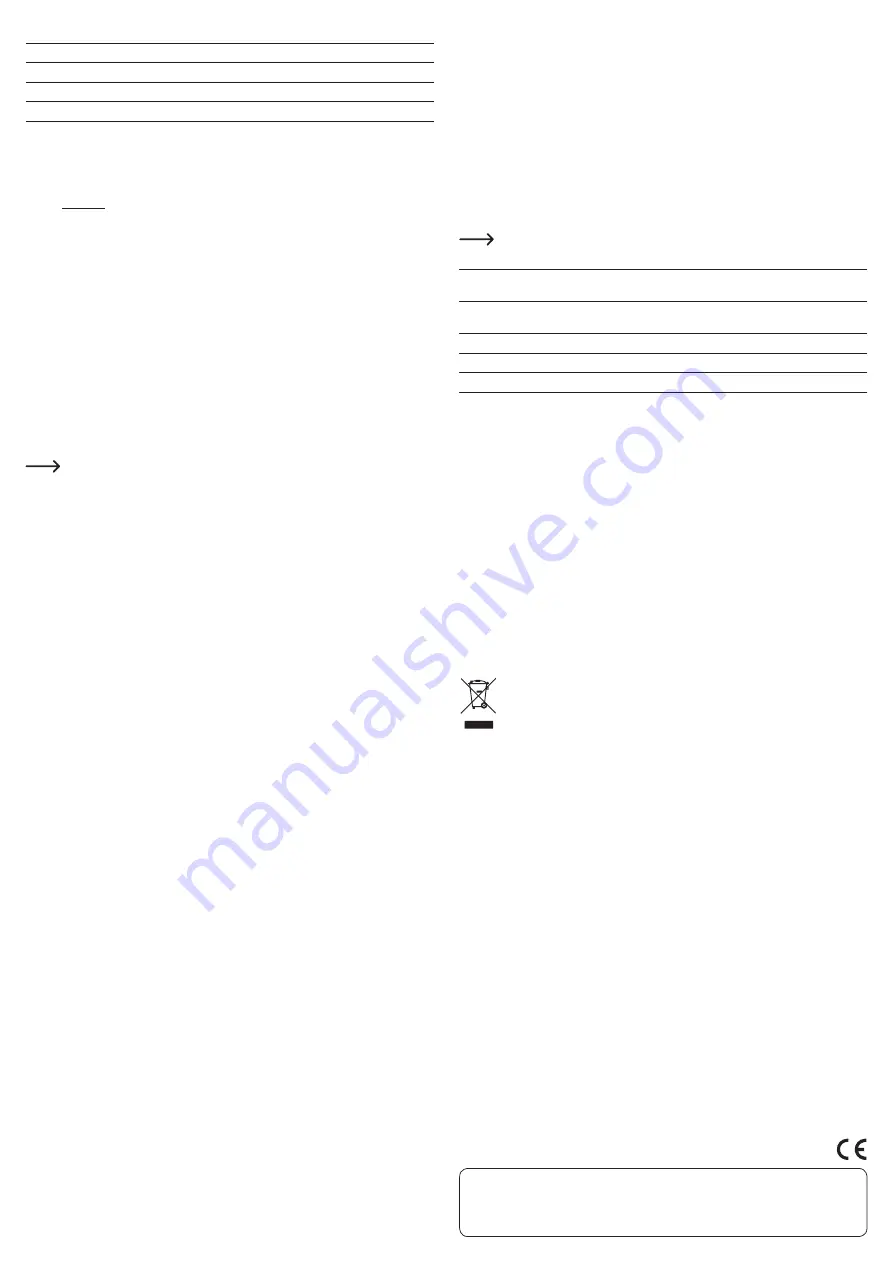
Le menu du logiciel se présente de la manière suivante:
Sensitivity
Réglage du taux d’échantillonnage
Button setting
Réglages des touches
System setting
Réglages système
Advanced setting
Réglages avancés
a) Sauvegarde des réglages et application sur la souris
• Pour sauvegarder les réglages et les appliquer sur la souris, cliquez sur 'APPLY'. Pour annuler,
cliquez sur 'CANCEL'. Quand vous avez fini les réglages, cliquez sur 'OK'. L’interface utilisateur
se referme.
•
Veuillez noter que les réglages sont sauvegardés dans la souris sous forme de profils
(voir
"b) Profils". Ainsi, vous pouvez utiliser la souris sur un autre ordinateur avec les mêmes
réglages à partir du moment où le pilote est également installé sur l’ordinateur en question.
b)
Profils
Il existe 5 profils disponibles. Chacun des profils peut être programmé avec les paramètres décrits
ci-après.
1.
Cliquez sur un des profils (de 'Profile1' à 'Profile5').
2.
Cliquez sur 'Create Profile'. Dans 'Profile Name', donnez un nom au profil. Dans 'Path
executable(*.exe)', indiquez un chemin d’accès vers un programme pour lequel le profil a été
spécialement créé. Par la suite, chaque fois que ce programme sera lancé, la souris se mettra
automatiquement dans ce profil.
3. Cliquez sur 'OK' pour sauvegarder.
4.
Effectuez les réglages pour les différents profils.
5. Sauvegardez les réglages pour les appliquer à la souris.
•
Cliquez sur 'Save Profile' pour exporter le profil en tant que fichier.
•
Cliquez sur 'Load Profile' pour lire un fichier de profil exporté.
c) Touches (BUTTON SETTING)
Ici, vous pouvez programmer les fonctions des 9 touches et 2 fonctions pour les sens de rotation
de la molette de défilement.
Remarque:
Au moins une touche doit être assignée à la fonction de clic ('Click'). Si ce
n’est pas le cas, vous recevrez un message d’avertissement.
1.
Ouvrez l’onglet 'BUTTON SETTING'.
2.
Bougez le curseur avec la touche mise en évidence sur l’image de la souris.
3.
Cliquez sur l’une des 9 touches ou fonctions de la molette de défilement, puis sélectionnez la
fonction souhaitée dans les sous-menus. Cliquez sur une fonction pour y accéder. La touche
est automatiquement renommée avec la fonction assignée.
4. Sauvegardez les fonctions pour les appliquer à la souris.
d) Taux d’échantillonnage (SENSITIVITY)
Définissez ici le taux d’échantillonnage.
1.
Ouvrez l’onglet 'SENSITIVITY'. Dans 'DPI Setting', sélectionnez le taux d’échantillonnage
souhaité et effectuez les réglages de précision.
2.
Dans 'X/Y Synchronous Work', le taux d’échantillonnage peut être défini pour les axes X et Y
seulement. Si les 2 axes fonctionnent avec le même taux d’échantillonnage (c’est-à-dire s’ils
sont synchronisés), cochez la case située entre les barres X et Y.
3. Sauvegardez les réglages pour les appliquer à la souris.
e) Réglages système (SYSTEM SETTING)
Activez ici les réglages système.
1.
Ouvrez l’onglet 'ADVANCED SETTING'.
2.
Définissez la vitesse de double clic ('Double Click'), celle du curseur ('Windows Pointer
Speed') et celle de la molette de défilement ('Mouse Wheel Scroll Speed').
3. Sauvegardez les réglages pour les appliquer à la souris.
f) Réglages avancés (ADVANCED SETTING)
Définissez ici le polling rate ou réinitialisez les réglages par défaut de la souris.
1.
Ouvrez l’onglet 'SYSTEM SETTING'.
2. Dans 'Polling rate', sélectionnez le polling rate.
3. Sauvegardez les réglages pour les appliquer à la souris.
• Si vous souhaitez réinitialiser les réglages par défaut de la souris, cliquez sur 'Reset' et suivez
les instructions qui s’affichent à l’écran.
g) Gestionnaire de macros
Le gestionnaire de macros permet de créer des ordres et de les affecter à des touches de la souris
ou à des fonctions de la molette de défilement.
Création:
1.
Ouvrez l’onglet 'BUTTON SETTING' et cliquez sur l’une des 9 touches ou fonctions de la molette
de défilement.
2. Allez dans 'Assign Macro' > 'Macro manager' dans le sous-menu.
3. Pour créer une macro, cliquez sur 'NEW' et attribuez-lui un nom.
4. Pour insérer des pauses entre les événements, cochez la case 'Record delays between key
command'. Dans le champ 'Loop times', indiquez par un nombre entier le nombre de fois que la
macro doit être lue successivement.
5.
Cliquez sur 'Start record' pour commencer l’enregistrement.
6.
Définissez des combinaisons de touches et des saisies de touches successives. Celles-ci
s’affichent directement dans le champ 'Key press sequence'.
7.
Cliquez sur 'Stop record' pour arrêter l’enregistrement.
8.
Quand vous avez fini de créer les macros, terminez la procédure en cliquant sur 'OK'.
La fenêtre se referme.
9.
Pour affecter une macro enregistrée à une touche ou à une fonction de la molette de défilement,
allez dans le sous-menu 'Assign Macro' > 'Nom de la macro'. Une macro sélectionnée est
marquée en couleur. Par ailleurs, la touche est renommée avec le nom de la macro.
10. Sauvegardez les réglages pour les appliquer à la souris.
• Pour écraser une macro existante, sélectionnez-la et cliquez sur 'Start record' pour lancer un
nouvel enregistrement pour cette macro.
• La touche 'SAVE' permet de sauvegarder les macros sur votre ordinateur.
• La touche 'LOAD' permet de lire des macros enregistrées sur un support de données.
• La touche 'DELETE' permet de supprimer une macro sélectionnée.
Modifier:
Vous avez la possibilité de modifier les macros après les avoir créées.
1.
À l’aide d’une touche ou d’une fonction de la molette de défilement, allez dans 'Assign Macro' >
'Macro Manager'.
2.
Sélectionnez la macro à modifier.
3.
Dans la séquence de touches, sélectionnez la position que vous souhaitez modifier.
4.
Les enregistrements en cours doivent être arrêtés avec 'Stop record'.
Placez le curseur sur
la séquence de touches affichée et ouvrez le menu de modification (ex: avec la touche droit
de la souris).
Selon les touches assignées, le menu d’édition peut être ouvert avec une autre touche.
Menu de modification:
Start Record before
Enregistrer entre cette position et la précédente. Puis arrêter
l’enregistrement en cliquant sur 'Stop record'.
Start Record after
Enregistrer entre cette position et la suivante. Puis arrêter
l’enregistrement en cliquant sur 'Stop record'.
Insert Delay
Insérer une pause
Edit Delay
Éditer une pause
Delete
Effacer une saisie
h) Shortcuts
Vous avez la possibilité d’assigner des raccourcis aux touches.
1. Sélectionnez une touche et cliquez sur 'Assign a shortcut'.
2.
Si nécessaire, définissez une combinaison de touches comprenant une touche de clavier et
une touche de contrôle.
3.
Cliquez sur 'OK'; la fenêtre se referme. La touche est automatiquement renommée avec le
raccourci.
4. Sauvegardez les réglages pour les appliquer à la souris.
• Pour désactiver un raccourci, cliquez sur 'None'.
Nettoyage
•
Déconnectez le produit de l’ordinateur avant de le nettoyer.
•
Le produit ne doit en aucun cas être plongé dans l’eau.
•
Si les déplacements du curseur deviennent imprécis au bout d’une longue durée d’utilisation
de la souris, cela peut être un signe que le capteur situé sous la souris est encrassé. Pour
nettoyer le capteur, soufflez dessus ou frottez-le avec un pinceau propre à poils mous.
•
Pour nettoyer le produit, utilisez un chiffon sec et non pelucheux.
•
N’utilisez pas de produit de nettoyage chimique ou abrasif.
Elimination des déchets
Les appareils électroniques sont des matériaux recyclables et ne doivent pas être
éliminés avec les ordures ménagères.
En fin de vie, éliminez l’appareil conformément aux dispositions légales en vigueur.
Vous respectez ainsi les ordonnances légales et contribuez à la protection de
l’environnement.
Caractéristiques techniques
Alimentation .......................................5 V/CC, 500 mA via USB
Consommation électrique................
Activé : 11 mA
Mode sommeil : 3.3 mA
Échantillonnage.................................1000/1500/2000/3000/4000 dpi
Détection de mouvement.................Capteur optique
Longueur du câble ............................156 cm
Conception .........................................pour droitiers
Systèmes requis: ............................... Windows
®
XP (avec SP1, SP2, SP3) (32 bits)
Vista (32/64 bits), 7 (32/64 bits), 8 (32/64 bits);
8.1 (32/64 bits), 10 (32/64 bits), RT
Conditions de service .......................
0 ºC à +40 °C, 0 - 90 % humidité relative
Conditions de stockage....................
-40 ºC à +55 °C, 0 - 90 % humidité relative
Dimensions (L x H x P) ......................
92 x 57 x 157 mm (avec l’appui de main)
Poids....................................................env. 195 g
Ceci est une publication de Conrad Electronic SE, Klaus-Conrad-Str. 1, D-92240 Hirschau (www.conrad.com).
Tous droits réservés, y compris de traduction. Toute reproduction, quelle qu‘elle soit (p. ex. photocopie, microfilm, saisie dans des installations
de traitement de données) nécessite une autorisation écrite de l‘éditeur. Il est interdit de le réimprimer, même par extraits. Cette publication
correspond au niveau technique du moment de la mise sous presse.
© Copyright 2016 par Conrad Electronic SE.
V1_0316_02_JH


























