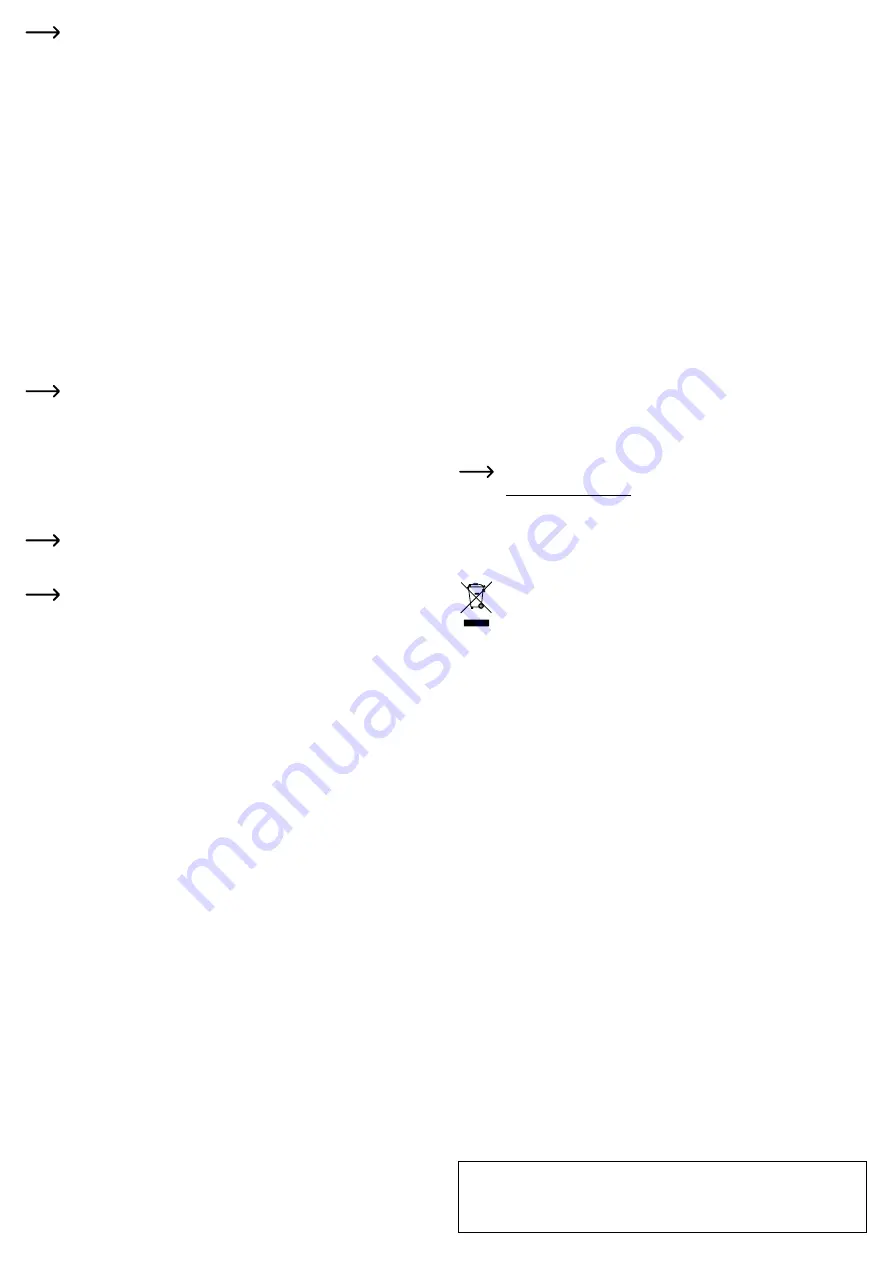
This is a publication by Conrad Electronic SE, Klaus-Conrad-Str. 1, D-92240 Hirschau (www.conrad.com).
All rights including translation reserved. Reproduction by any method, e.g. photocopy, microfilming, or the capture in
electronic data processing systems require the prior written approval by the editor. Reprinting, also in part, is prohibited.
This publication represent the technical status at the time of printing.
© Copyright 2021 by Conrad Electronic SE.
2373322_V2_1121_02_m_VTP_en
As soon as the AP is connected to your router, the integrated DHCP server is deac-
tivated. The devices that are connected via the WLAN or LAN of the AP receive their
IP address from your WLAN router.
The AP also receives an IP address from your Wi-Fi router. The AP can also be
configured via the IP address. To find the IP address, check the device list on your
router.
b) Configuration as repeater (repeater mode)
• If the repeater mode is not selected, click on the circle in front of it or on the mode.
• The AP will automatically search for available Wi-Fi networks. The list will be displayed as
soon as the search is complete.
• First select the mode.
“Gateway”: Here the AP retains its fixed IP address „192.168.10.1“ after configuration. The
DHCP server is still deactivated. This means that the devices connected to the repeater
receive their IP address from your wireless router. In order to change the configuration of
the repeater later, you have to assign a fixed IP address (e.g. 192.168.10.15) to your PC,
for example.
“Bridge”: The repeater and all devices connected to the repeater receive an IP address from
the Wi-Fi router. This option enables easier access to the repeater after configuration. The
repeater‘s IP address can be found in the network device list of your Wi-Fi router.
We recommend that you use this mode.
• Click on the Wi-Fi network you want to connect the repeater to in order to expand or
strengthen the Wi-Fi network.
You can simply scroll down a longer list. If there is a „5“ in the WLAN symbol, it is a
5 GHz network, if there is a „2“, it is a 2.4 GHz network.
• Enter the password to access the selected Wi-Fi network.
• Now you can adjust the names of the 2.4 and 5 GHz WiFi network provided by the repeater.
By default, the original WLAN is extended with “_EXT2.4G” or “_EXT5G”. Generally, you can
use the original Wi-Fi names. This also applies if these are identical for your wireless router.
The same password is used for the two new WiFi networks as for the original WiFi.
• Click on the blue button to save and connect. The AP will restart with the new settings. The
process can take up to 2 minutes.
If you have carried out the configuration via WLAN, you may have to reconnect your
device to the WLAN.
c) Configuration as a mesh extender (“Easymesh Client”)
This mode is only compatible with devices that also support “Easymesh“.
The AP can be logged on to an “Easymesh” controller and adopts its settings.
• The connection can be started both on the web interface and with the button on the device.
• To do this, the button must be pressed for approx. 2 seconds. When you release the button
again, the WLAN status LED (D) flashes slowly as long as the connection mode is active
(approx. 2 to 3 minutes).
• After completing the basic configuration, switch to the “Easymesh” mode in the web interface
and start the connection mode by clicking on the blue button. The WLAN status LED (D)
flashes slowly again.
• When the connection mode is active, you must also start it on the “Easymesh” controller.
Advanced configuration
Clicking on the gear icon at the bottom right of the web interface opens advanced settings.
Here you can change the time zone setting and change the login password (basic configuration)
as well as the settings for the WAN port, save and restore the configuration, update the
firmware, display an extended device status, log out of the web interface and restart the device.
Clicking on the button with the Wi-Fi signal below opens the Wi-Fi settings menu. This menu
enables to edit the Wi-Fi name, change the password or set the Wi-Fi channel manually.
Resetting to factory defaults
The device can only be reset to factory defaults if it is connected and in operation. Proceed
as follows:
a) Resetting with the product
• Press and hold the “Pair/Reset” (J) on the product (approx. 6 - 8 seconds) until all LEDs on
the product light up.
• Then release the button.
• The product will restart and the factory settings will be restored. This process takes up to 2
minutes. When the “Wi-Fi” (D) flashes quickly, the process is complete.
b) Resetting in the web interface
• Open the product‘s web interface and log in.
• Click the gear icon in the lower right to open the setup menu.
• Select the point for backup and restore, and then click on the bottom blue button to load the
factory settings.
• The product will restart and the factory settings will be restored. This process takes up to 2
minutes. When the “Wi-Fi” (D) flashes quickly, the process is complete.
Care and cleaning
• Disconnect the product from the power supply before cleaning.
• Use a dry, lint-free cloth to clean the product.
• Never use aggressive detergents, rubbing alcohol or other chemical solutions, as these may
damage the casing or cause the product to malfunction.
Declaration of Conformity (DOC)
Conrad Electronic SE, Klaus-Conrad-Straße 1, D-92240 Hirschau, hereby declares that this
product conforms to Directive 2014/53/EU.
Click on the following link to read the full text of the EU Declaration of Conformity:
www.conrad.com/downloads
Select a language from the menu and enter the order number of the product in
the search field. You can then download the EU Declaration of Conformity in PDF
format.
Disposal
Electronic devices are recyclable waste and must not be placed in household waste.
At the end of its service life, dispose of the product in accordance with applicable
regulatory guidelines.
Specifications
a) Product
Operating voltage ......................... 24 V/DC (Passive PoE)
Current consumption .................... max. 0.5 A
Connections .................................. 2x RJ45 10/100/1000 Mbit/s, 1x WAN/PoE, 1x LAN
WLAN ........................................... IEEE802.11b/g/n/ac; 2,4 GHz (max. 300 MBit);
5 GHz, (max. 867 MBit) Dual-Band MU-MIMO
Frequency range/
transmission power ....................... 2.412 - 2.472 GHz, ≤ 20 dBm;
5,725 – 5,850 GHz, ≤ 24 dBm
Encryption protocols ..................... WPA2-PSK
Operating modes .......................... AP mode (access point; LAN bridge; standard),
Repeater, Mesh Extender (“Easymesh Client”)
Chip set ........................................ MT7621DA, MT7613B, MT7603E
Memory ......................................... Flash 128 MB, DDR2 1024 MB
Protection rating ........................... IP65
Dimensions of the device
(W x H x D) ................................... approx. 72.6 x 227 x 62 mm (without antenna and bracket)
Dimensions of the antenna
(Ø x L) ........................................... approx. 13 x 250 mm / 13 x 280 mm
Weight .......................................... approx. 348 g (with antenna, without bracket)
Operating conditions ..................... -30 to +70 °C, 10 to 90% RH (non-condensing)
Storage conditions ........................ -40 to +70 °C, 10 to 90% RH (non-condensing)
b) Power adapter
Operating voltage ......................... 100 – 240 V/AC, 50/60 Hz
Current consumption .................... max. 0.5 A
Output ........................................... 24 V/DC, 500 mA, 12 W
Output connector .......................... 5.5 x 2.5 mm coaxial power connector
















