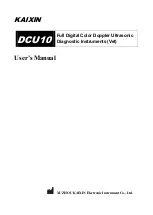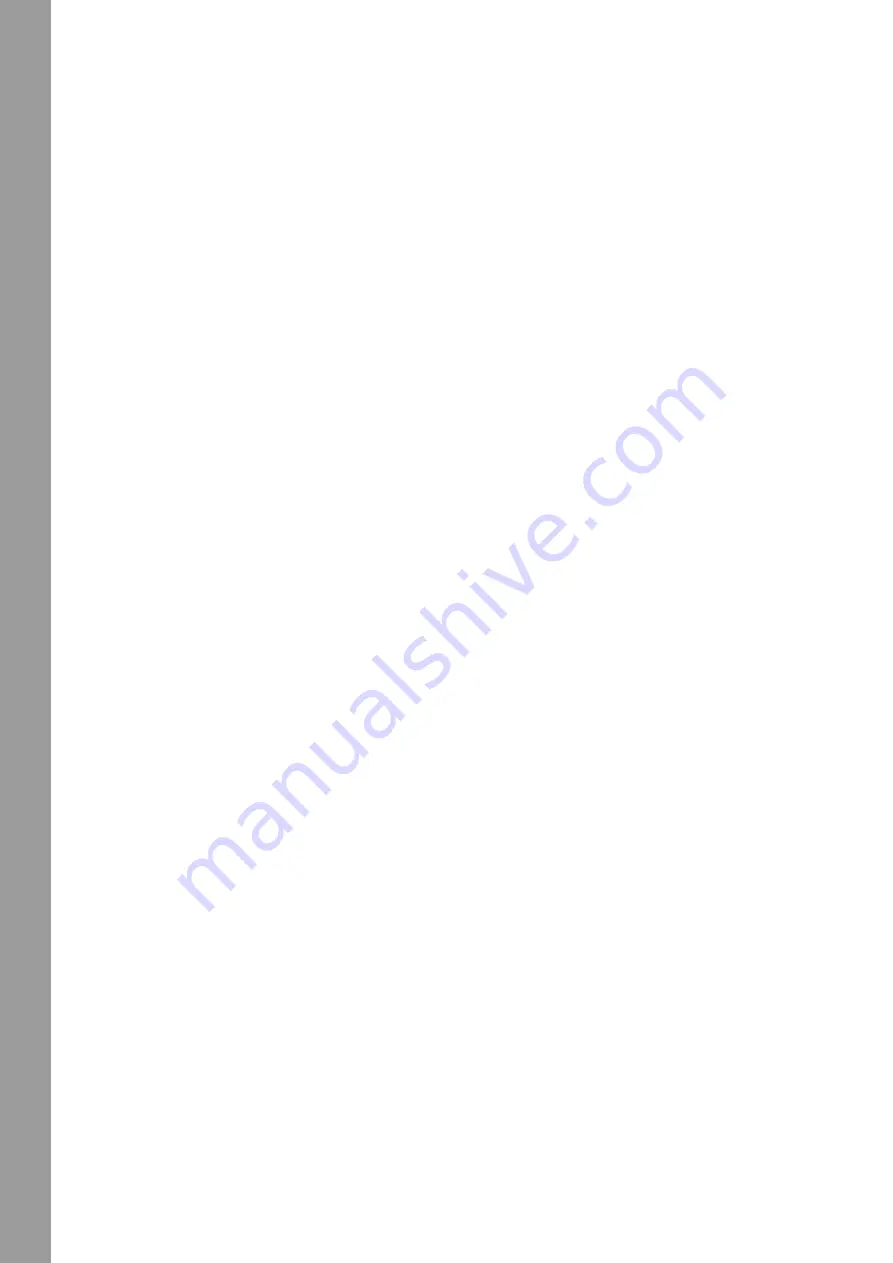
6
ENGLISH
pad with the keynote is always lit white and the cue point is played in the regular pitch.
SHIFT:
To select another hot cue point, hold down the SHIFT Button -7- and press the desired Performance Pad -12- (Hot Cue) at the same time.
PRO: Scratch Bank Mode
= In Scratch Bank Mode you can assign 8 audio files from your Serato DJ Pro library to each of the 8 Performance Pads.
When a pad is pressed, the respective file is loaded onto the deck. The pads on the left will be loaded to deck 1 and the pads on the right will
be loaded to deck 2. To set up your Scratch Bank files, click on the Scratch Bank icon in the top toolbar of Serato DJ Pro to display the Scratch
Bank panel. In this panel you can load or eject audio files to the respective scratch banks and select the desired settings. These settings include
the starting point, repeat on/off and key lock on/off. By clicking on the button in the upper left corner of the Scratch Bank panel, you can switch
between advanced and simple view.
SHIFT:
Hold down SHIFT -7- and click on any Scratch Bank Pad to unload the currently loaded file and reload the title that was last loaded on this deck.
PRO: Loop Roll-Mode
= Each Performance Pad in the first row (1-4) enables/disables a loop roll when the pad is held. Each Pad is assigned a specific
loop length of 1/8 – 1.
The Pads in the second row (5-8) control the Beat Jump function.
-
Pad 5: Beat Jump backwards
-
Pad 6: Adjust the reduction parameter of the Beat Jump
-
Pad 7: Adjust the enlargement parameter of the Beat Jump
-
Pad 8: Beat Jump forward
PRO: Beat Grid Mode
= In Beat Grid mode you can adjust the grid and track timing to the selected song. The pads in the first row (1-4) will adjust
the grid of the track and the pads in the second row (5-8) will adjust the timing of the track.
13. VINYL
Vinyl -13- switches from Pitch Bend Mode to Vinyl Mode, where you can use the Jog Wheels -11- to perform the scratch function.
PRO SHIFT:
By pressing SHIFT -7- + Vinyl -13- you activate/deactivate Slip Mode. If slip mode is active, you can perform various actions (cue pionts
or scratches) and the playing track will continue at exactly the position, where the track would be if, you had not performed any actions.
14. KEY LOCK
Key Lock -14- activates/deactivates the Key Lock function.
PRO P’n’T SHIFT:
In combination with the Pitch‘n’Time Expansion Pack, pressing SHIFT -7- + Key Lock activates/deactivates the Key Sync function.
This allows you to match the key of the current track to the key of the track on the other deck.
15. PARAMETER BUTTONS (PRO PARAMETERS)
The Parameter Buttons -15- control the parameter functions for each deck, depending on the selected mode (e.g. FX parameter setting).
PRO SHIFT:
By pressing SHIFT -7- + Parameter Buttons -15- you can control the parameter functions of the 2nd level, depending on the selected mode.
16. LOOP ENCODER
By turning the Loop Encoder -16- you can select the loop length (1/32-32 bars). Pressing the Loop Encoder -16- activates the previously selected
loop length, pressing it again deactivates the loop.
SHIFT:
By holding down SHIFT -7- and rotating the respective Loop Encoder -16-, you can set the Beats Multiplier value for the software effects
of the respective channel.
SHIFT:
By holding down SHIFT -7- and pressing the loop encoder -16- to the beat, you can manually enter the timing of the software effects.
17.FX ON BUTTONS
Use the FX ON Buttons -17- to activate/deactivate the 3 selected software effects in your effect bank.
SHIFT:
Holding SHIFT -7- and pressing the FX ON Keys -17-, you can select the desired software effect for the respective effect bank.
18. FX CONTROL
With FX Control -18- you can adjust the effect intensity (depth) of the effects activated in the effects bank.
19. MODE
Holding the MODE button -19- + pressing a Pad Mode activates the selected Performance Mode (see: 12. Performance Pads).
PRO SHIFT:
Holding down SHIFT -7- and pressing the MODE button -19- enters User Mode. Here you can assign the Performance Pads -12-
according to your personal preferences.
20. SYNC
SYNC -20- automatically synchronises the BPM value of one track to the other deck.
SHIFT:
Pressing SHIFT -7- + SYNC -20- will deactivate SYNC mode.
21. CUE
Use the CUE Buttons -21- to create and trigger a temporary cue point. This is represented by a white cue marker. If the CUE Button -21- is pressed
during playback, it automatically stops and jumps back to the set cue point (CUE play mode). If you pause playback and press the CUE Button -21-,
a new cue point is created at the current track position (CUE pause mode).
22. PLAY/PAUSE
PLAY/PAUSE -22- starts/pauses playback of the respective deck.
23. MASTER OUT (CINCH)
Your main system (e.g. active speakers) is connected to the Master Out (RCA) -23- and controlled by the Master Volume control -24-.
24. MASTER VOLUME
The Master Volume Control -24- is used to adjust the master volume output .
25. HEADPHONES/CUE MIX
The Headphones/Cue Mix Control -25- mixes the volume balance between the channel and master signal in the headphones.
-
LEFT
= CUE
-
CENTER
= 50/50 Ratio
-
RIGHT
= Master
26. HEADPHONES VOLUME
Use the Headphones/Cue Volume Control -26- to adjust the volume of your headphones signal.
27. HEADPHONES/CUE OUT
The Headphones/Cue Output -27- is used to connect your headphones to your Reloop Ready.
28. USB-A “OS PORT
The USB-A iOS Port -28- is used to connect an iOS device.
Please additionally connect a USB power supply to the USB-B PC/Power Port -30-.
NOTE!
If you want to use an iOS device, make sure that the USB Source Switch -29- is set to iOS.
29. USB SOURCE SWITCH
Use the USB Source Switch -29- to switch between your desired USB mode (computer- or iOS-operation).