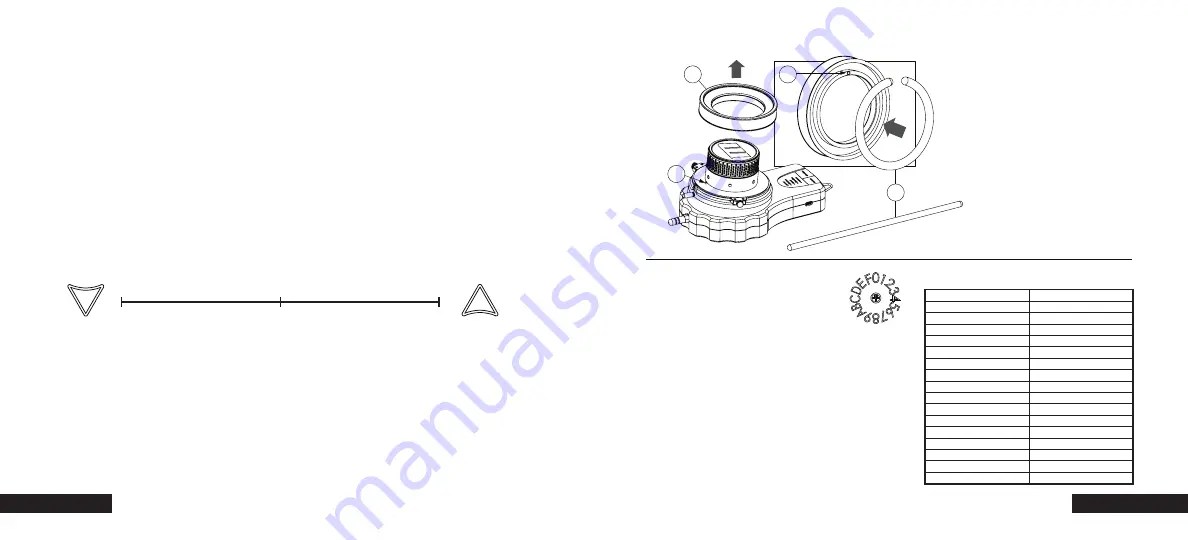
Advanced Features
16
17
Advanced
Advanced
The microGain Matrix allows you to customize the sensitivity of your microRemote to better
accommodate your personal touch. The Motor’s torque power is inversely related to the smoothness of
its revolutions. Use the UP and DOWN arrows on the Basestation (page 10) to find a setting that works
best for you.
Example: If you have set the Basestation at a high torque setting, the control knob will be very sensitive
and may result in more jerky movement. Inversely, if you have the Basestation set very low for
maximum smoothness, the motion of the control knob may not be as responsive to subtle hand
movements.
microGain Matrix
Illuminated Marking Disk
Before adjusting the gain, perform a lens calibration taking care not to apply too much pressure to the
lens gear from the motor. The Basestation comes set from the factory at the optimized setting 5. To
adjust the gain, tap either the UP (C) or DOWN (F) (see diagram on page 10). After each tap the red
LEDs will indicate the current setting by blinking in succession. Example: If you are at setting 3, the
LEDs will blink three times. Allow for the succession of flashes to complete before tapping either up or
down again. Controller will be unresponsive during the blinks.
Setting the Gain
decreased torque
decreased smoothness
increased smoothness
(Factory Setting)
1
5
10
increased torque
Remove the marking disk (A) from
the Handheld by simply pulling it
straight off. Snap an illuminating
flare (B) to initiate glow, and flex
until it glows evenly throughout.
Bend flare into a circle and push it
into place in the inside ring of the
marking disk. When putting the
illuminated marking disk back into
place on the Handheld,
make
sure that the guide hole (C)
lines up with the guide pin (D).
D
A
C
B
As with any remote control device, you may find your
microRemote picking up radio interference and may
have to switch to another channel. When changing the
radio channel selector dial,
make sure to set the
Basestation and Handheld units to the same
channel.
Use a flat-head screwdriver to turn the dial to
desired channel. Cycle power (Bastestation and
Handheld) after channel change.
If you already know the RF Channel you want to use,
consult the chart at the right to see how the
microRemote corresponds with RF Channels.
Remote Channel
RF Channel
0
11
1
12
2
13
3
14
4
15
5
16
6
17
7
18
8
19
9
20
A
21
B
22
C
23
D
24
E
25
F
26
Radio Channel Selector





























