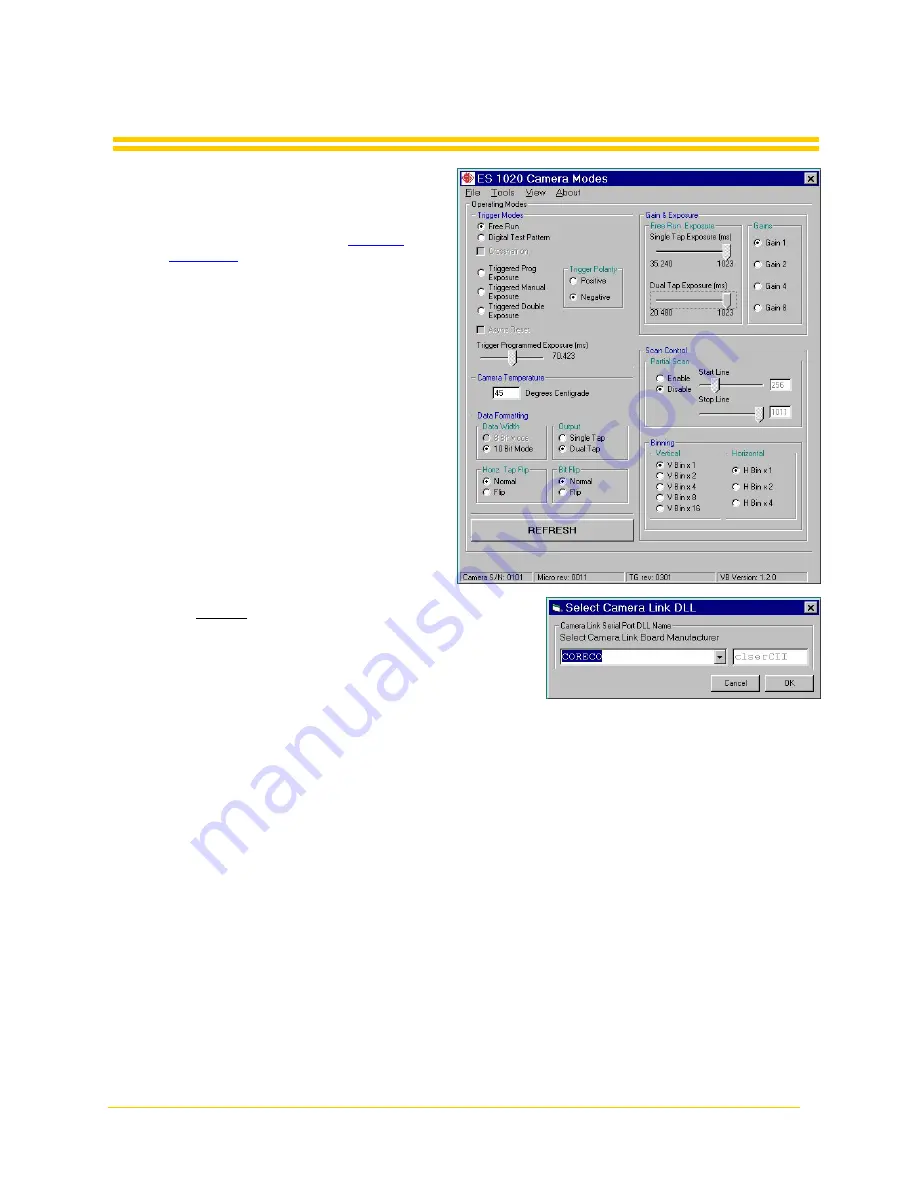
MegaPlus ES 1020
User’s Manual
Redlake MASD, Inc.
Page
8
91000134-001 Rev. A
3.
Camera Control Software User’s Guide
The ES 1020 Camera Control Software is
designed to run concurrently with image
acquisition software. Both programs must
be installed separately. (See
Software
Installation
.)
Launch Camera
Control Software
To launch the ES 1020 Camera
Control Software:
1.
Double-click on the Redlake icon on
your desktop, or click on the ES 1020
Camera Control link located in your
start menu.
2.
Select the correct “Camera Link DLL”
from the drop down when prompted.
This is the DLL that corresponds to the
Camera Link Frame Grabber board
installed.
NOTE:
Launch the Camera Control Software and
select the correct Camera Link DLL
BEFORE
launching the Frame Grabber
Board Image Acquisition software.
Configure Camera Operating
Mode Settings
The Graphical User Interface offers access to all the programmable camera functions. The various
regions of the GUI are outlined below.
REFRESH Button
This button is for updating the GUI to reflect what the camera is set to. It is used whenever the camera
and the software lose synchronization. The following is an example of how the GUI can lose
synchronization:
1.
Camera powered on
2.
Software started
3.
Camera settings changed in the software
4.
Camera powered off, then on again
At this point, since the camera’s settings have not been saved to EEPROM, the software reflects the
settings the camera was set to prior to being powered off. Press REFRESH to update the GUI to reflect
the camera’s actual settings.
If the camera looses communication with the frame grabber board, clicking the REFRESH button with
cause the
Select Camera Link DLL
dialogue box to re-open prompting the user to re-establish
communications.
Содержание MegaPlus ES 1020
Страница 1: ......























