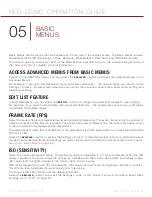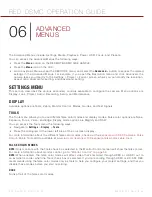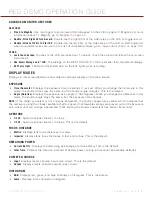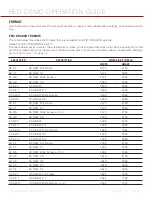COPYRIGHT © 2013 RED.COM, INC
RED DSMC OPERATION GUIDE
955-0020_V5.1, REV-D
|
60
All
: Export all overlays from camera to media.
: Import selected overlay from media to camera.
All
: Import all overlays from media to camera.
CREATE AND EDIT OVERLAYS
1. Go to
Settings
>
Display
>
Monitor Control
>
Overlay
.
2. Select
Create
, or select an existing overlay and select
Clone
or
Edit
.
3. If creating a new overlay, enter a name for the overlay and click
OK
.
4. Select any of the following check boxes to add the corresponding guides to the overlay:
‒
Frame Guide
‒
Action Guide
‒
Title Guide
5. Click a button on the matrix to add a user interface element to that position on the matrix.
By default, the Magnify indicator (MI) is on the top left, the Record indicator (REC) is on the top right, the
Clip Name (CLIP) is on the bottom left, and the Time Code (TC) is on the bottom right.
Selecting one of the buttons opens a new dialog that lets you choose a user interface element.
6. Select the
Item
that you want to add.
7. Select the
Size
of the item.
8. If you are adding a Custom Label (LBL), enter the
Custom Text
for that item.
9. Click
Add
to return to the previous screen.
10. Add all of the items to the overlay.
11. After setting up your overlay, select
Create
or
Save
.
The new overlay displays in the Camera list.
NOTE:
Except for the Custom Label (LBL), you can only add each element once. If you add an element you have
already added to the overlay, the element will move to the new position.
PRIORITY
The camera can only have a single control monitor which allows you to interact with the camera settings.
The order of the list determines which monitor is the control monitor.
The monitor that has highest priority (is closest to the top of the list) and is set to Overlay mode in the Monitor
Control screen is the control monitor. For more information about changing the monitor mode, go to
.
To change the order of the monitors in the list, select a monitor and use the
Up
and
Down
buttons to move the
monitor up and down, respectively.
BRIGHTNESS
You can control the brightness of each of your LCDs and EVFs. Slide to the right for a brighter display; slide
to the left for a dimmer display.
NOTE:
A rear LCD/EVF is one that is plugged into any rear RED module, such as the +1 ADAPTOR MODULE or
the PRO I/O MODULE.
Содержание Dragon
Страница 1: ...EPIC SCARLET V5 1 DRAGON MYSTERIUM X RED COM RED DSMC O PERAT ION GU IDE ...
Страница 161: ...RED DSMC OPERATION GUIDE COPYRIGHT 2013 RED COM INC 955 0020_V5 1 REV D 161 SIDE VIEW ...
Страница 162: ...COPYRIGHT 2013 RED COM INC RED DSMC OPERATION GUIDE 955 0020_V5 1 REV D 162 TOP VIEW ...
Страница 163: ...RED DSMC OPERATION GUIDE COPYRIGHT 2013 RED COM INC 955 0020_V5 1 REV D 163 BOTTOM VIEW ...
Страница 164: ...COPYRIGHT 2013 RED COM INC RED DSMC OPERATION GUIDE 955 0020_V5 1 REV D 164 BACK VIEW ...