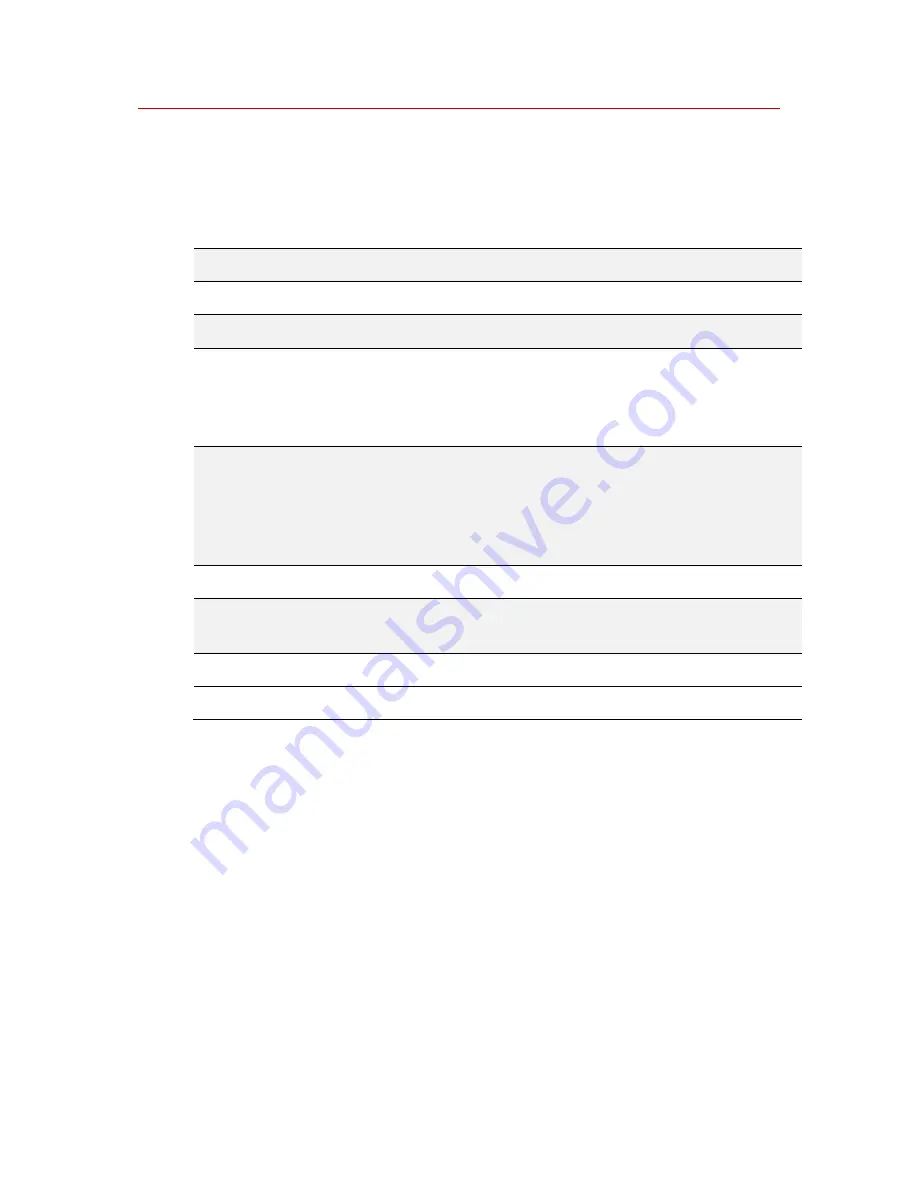
MicroDrive Turbo
17
ReActiveMicro
CiderPress — Copying Files
Copy a File to the
⇒
CF Card
1
Insert the CF Card into your Reader. Allow a few seconds for it be recognized
by your OS.
DO NOT
format the Card if prompted!
2
Launch
CiderPress
.
3
Click on the
File
menu and select
Open Volume...
4
Select
Physical Disk X
. (
X
is the disk number).
5
Click the
OK
button to continue. Users with a Computer that has more than
one Hard Drive or CF Reader will have to determine exactly which Drive the
CF Card Reader to be used is. In most cases it will be
1
. The size of the CF
Card should also be displayed in the
Remarks
column.
6
Uncheck
Open as read only
and click the
OK
button. All Volumes and folders
will now be listed. Locate the volume, and folder if desired, in which you wish
to place the copied file. Roots of Volumes can be identified by the double
name such as
MDVOL1::MDVOL1
for example. Folder and files can be
identified by the name AFTER the
:
and the info listed in the
TYPE
column.
7
Right click on the location, then select
Add Files...
8
Browse to the file's location, select any desired options, then click the
OK
button. You will now see the file located on the CF Card.
9
Repeat as desired to add more files.
✓
Done!
Содержание MicroDrive Turbo
Страница 2: ...MicroDrive T U R B O ...
Страница 4: ......
Страница 30: ...MicroDrive Turbo 23 ReActiveMicro ...
Страница 47: ...MicroDrive Turbo 40 ReActiveMicro ...
Страница 53: ...Apple the Apple logo are trademarks of Apple Inc registered in the U S and other countries ...
Страница 54: ......
Страница 55: ...www reactivemicro com ...






























