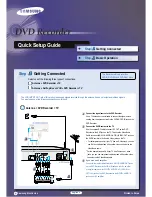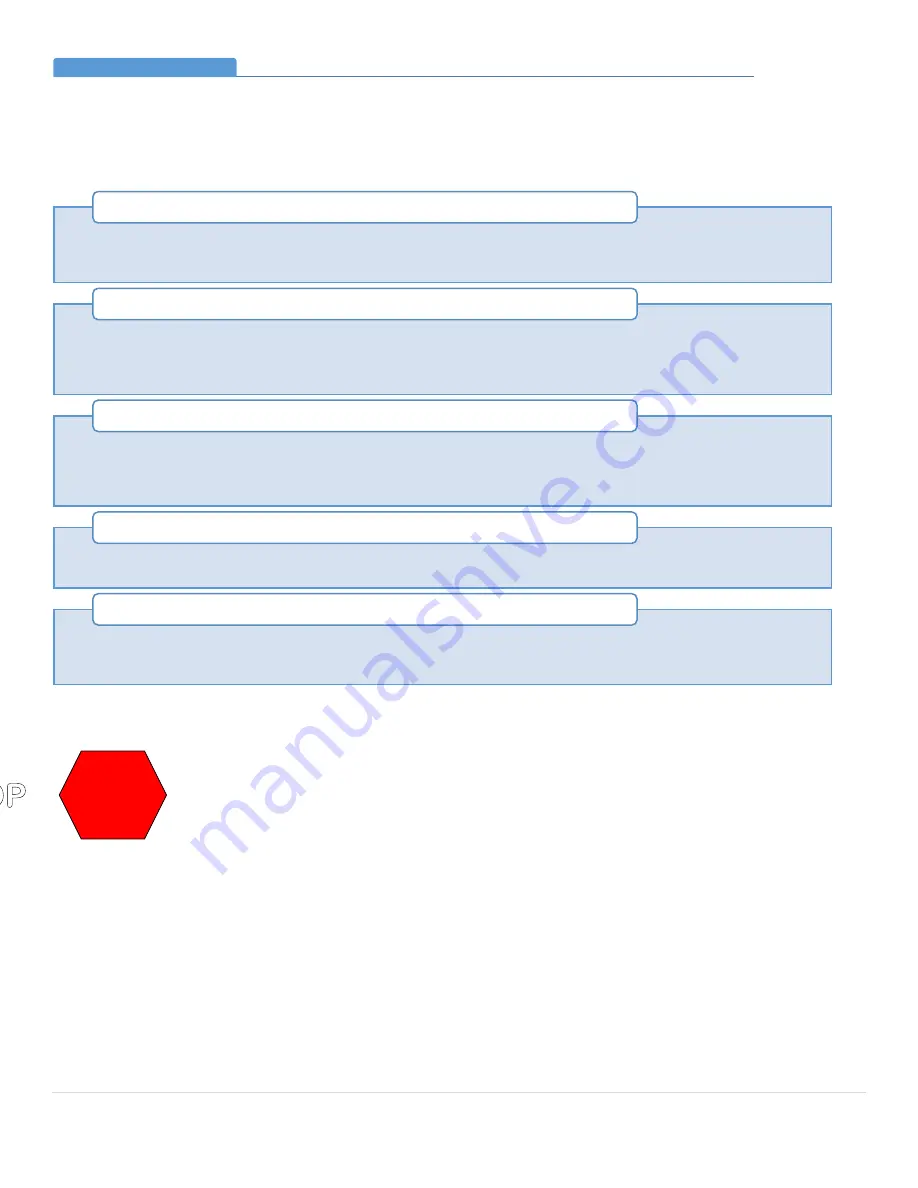
P a g e
| 3
Bee9 User's Manual
Reach/BTX
1.
System Integration Considerations
Once unboxed, the Bee9 is ready to be integrated into a classroom equipment rack. To make this process easier,
predetermine the following integration steps.
Now that you know the challenges to a successful installation, it’
s time to begin the planning the
integration process. Refer to sections 1.2 and 1.3 for connections, mount the cameras, place the
Bee9 appliance in the equipment rack, run all the cables, connect to the LAN, and fire up the system.
Once you can see video from the HDMI video output of the Bee9, refer to section 2.1 of this manual,
to login as an administrator, then section 2.XX to plug in an IP address, Subnet mask, and gateway
consistent with the LAN its attached to time to do the magic you do as an integrator with “the right stuff”
.
The resources available to you with respect to documentation are:
The Director Application Manual which includes all the details of working with the Kite Application.
Please review this manual thoroughly before continuing with this journey. It will make the setup of the Bee9 hassle free.
This process is intensely technical, and should only be performed by qualified integrators with experience in mapping
video analytics. Take your time; and remember: measure twice, cut once. It will save you a lot of frustration.
We are here to help you, if this is your first Bee9 integration or your thirty-
third. Don’t hesitate to call, email, or text us.
We will make you look like a rock star!
System Integration Considerations
Section 1.1
•
The presenter close-up camera is the key to effective visual knowledge transfer in this system. Utilizing the Reach HD-
830 HD PTZ camera, it should be located centered on the blackboard, whiteboard, or large screen display, and located
no more than 55 feet (16.76M) from the front of the HD-830 lens to the front wall of the room.
The location of the Presenter Close-up Camera
•
The presenter wide shot should include the entire front of the room, to give the presenter ample room to walk around
at the head of the classroom. It is also very important to position the camera in such a way, that the difference between
the presenter close up and presenter wide shots do not create a noticable jump when the Bee9 switches between
them. (Which it will do a lot with an active presenter!)
The location of the Presenter Wide Camera, and the Classroom Wide Camera
•
The analysis camera is a notwork camera that provides critical spcail and locational data to the Bee9. Its location in the
room is critical for accurate tracking and switching. The analysis camera should be located as close as possible to the
center of the room from left to right to allow it to properly track the presenter. The analysis camera should also be
located as close as possible to 15 feet (4.5M) from the front wall of the room.
The location of the Analysis Camera
•
The front wall of the room must be a flat plane. Any obstructions abutting the front wall will cause inaccurate spacial
data to be sent to the Bee9 diminishing the tracking accuracy of the system.
No obstructions abutting the front wall of the room
•
The remote controller is a key asset to the presenter, and should be located in close proximity to where she anchors to
in the room. Cabling to the remote controller is RS-485, so distance is not a concern, however, if the capability of USB
download is a consideration, a USB extender will be required for long cable runs.
The location of the Remote Controller