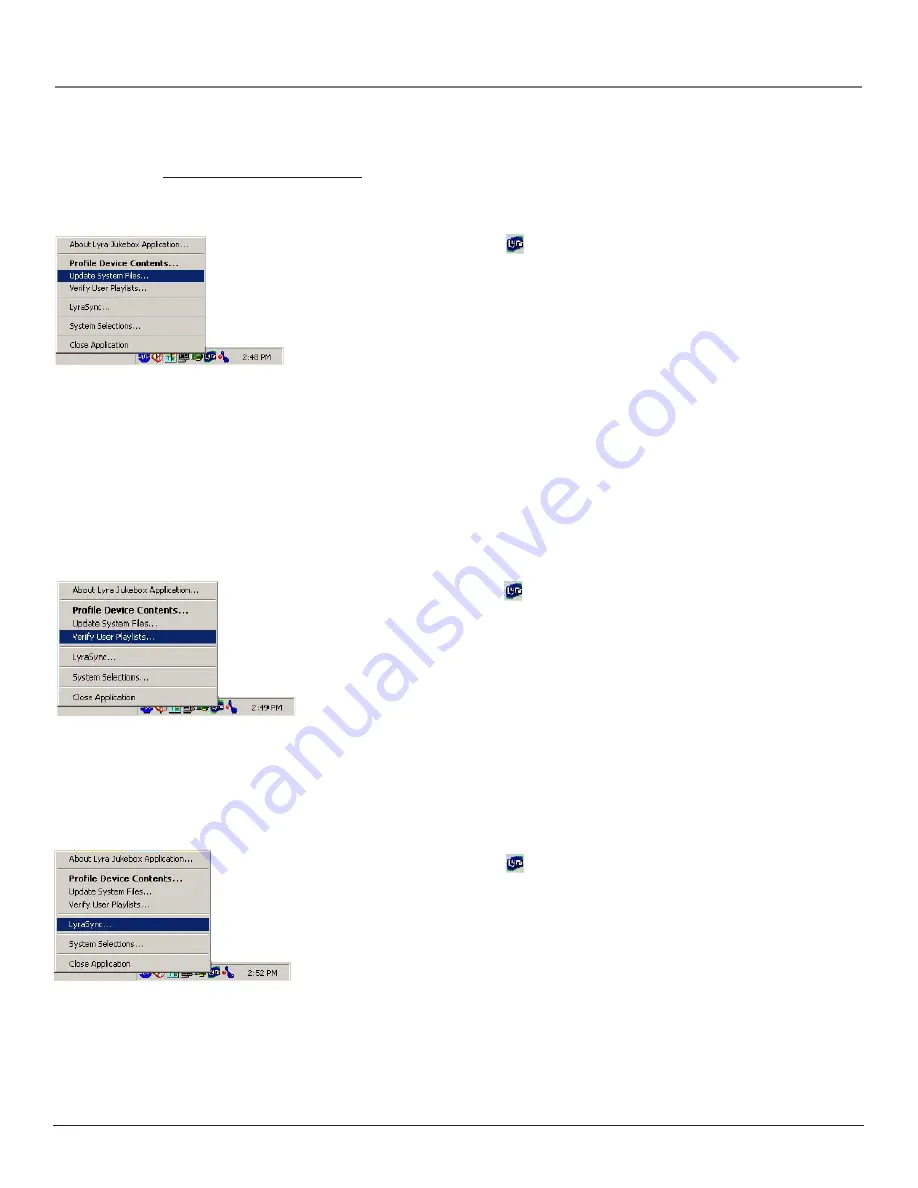
Chapter 1: Software Setup
11
Updating System Files
You can upgrade your Lyra AV Jukebox or repair system files on your device if it becomes damaged by downloading the
latest firmware from http://www.rca.com/lyra-avdownloads. After you have downloaded the latest firmware, follow the
steps below to update your system files.
1.
Connect your Lyra AV Jukebox to the computer using the provided USB cable if it is not already connected.
2.
Right click on the Lyra icon
in the System tray (bottom right hand corner of the computer
screen) and select the
Update System Files...
option to start updating your system with the latest
firmware (the progress screen appears).
Note:
If more than one Lyra AV Jukebox is connected to your computer, you will be
prompted to select the corresponding drive you want to update.
Possible cause of system file damage:
•
System files and/or folders were accidentally deleted from the device
•
You have formatted your Jukebox.
Verify User Playlists
Verify User Playlists stores items under the
playlist
system folders (AUDIO, VIDEO, PHOTOS) on the Lyra AV Jukebox.
Audio playlists must be in the M3U file format under the AUDIO system folder. Video playlists must be in the V3U file
format under the VIDEO system folder. Photos playlists must be in the J3U file format under the PHOTOS system folder.
See the RD2780 Lyra AV Jukebox readme file for more information.
Note:
Playlist files can be stored in sub-folders under the AUDIO, VIDEO, PHOTOS system folders as well
for easier navigation and storage of your multimedia content.
1.
Connect your Lyra AV Jukebox to the computer using the provided USB cable if it is not already connected.
2.
Right click on the Lyra icon
in the System tray (bottom right hand corner of the computer
screen) and select the
Verify User Playlists...
option (the progress screen appears).
Note:
If more than one Lyra AV Jukebox is connected to your computer, you will be
prompted to select the corresponding drive you want to verify user playlists.
If playlists are invalid, you will be prompted to resolve them.
LyraSync
Files and folders can be synchronized between your PC and your Lyra AV Jukebox. Make sure there is enough free disk
space on the specified device or PC destination folder that the sync files will be copied to in order to successfully complete
the synchronization process, otherwise the synchronization process will fail.
1.
Connect your Lyra AV Jukebox to the computer using the provided USB cable if it is not already connected.
2.
Right click on the Lyra icon
in the System tray (bottom right hand corner of the computer
screen) and select
LyraSync.






























