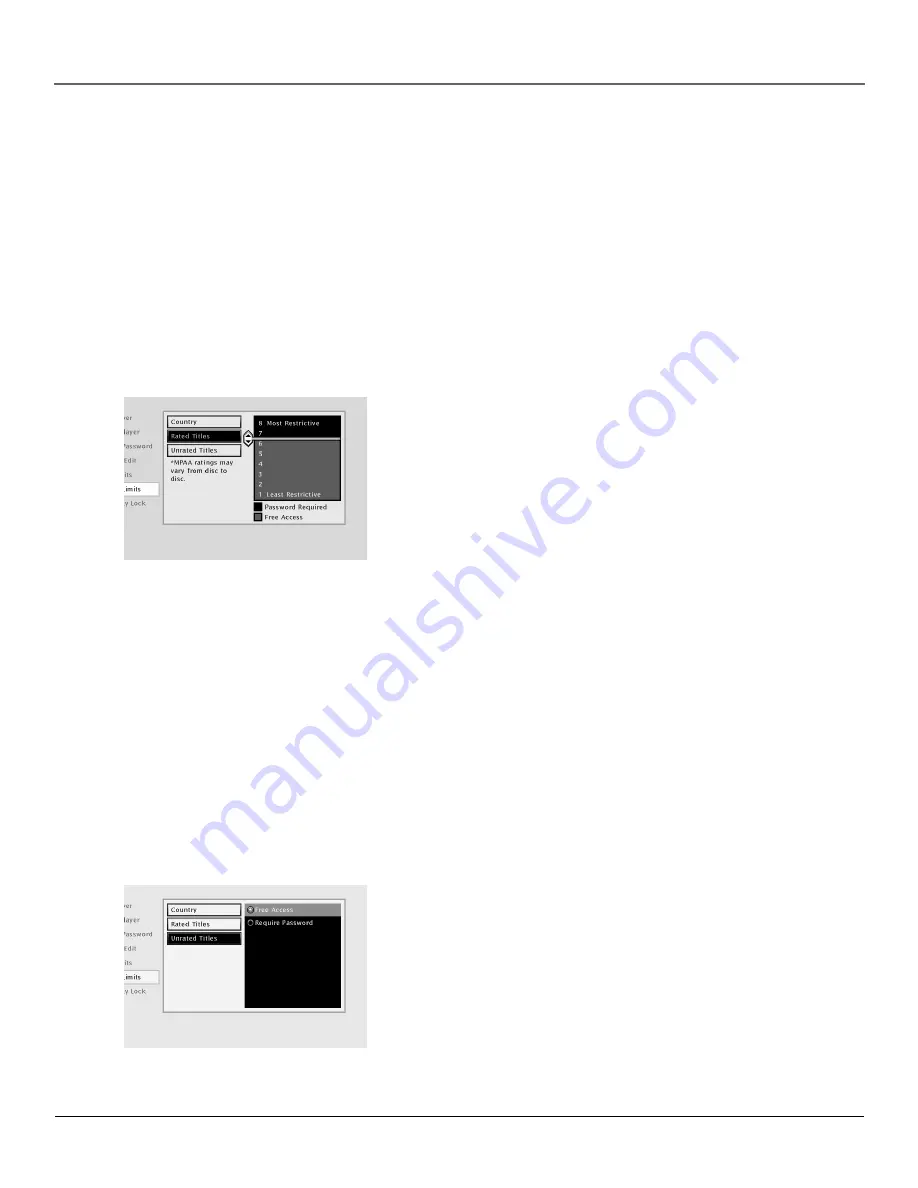
Chapter 5
51
Using the DVD’s Menu System
Rated Titles
The
Rated Titles
option lets you determine how your player will react to discs that contain movies
that are rated (in the U.S.A., the Motion Pictures Association of America rates movies as G, PG, PG-
13, etc.).
You decide which ratings require a password and which ones don’t. This system ranks the ratings 1
through 8 in order to accommodate different countries’ ratings systems (1 is considered a movie title
with the least offensive material).
In order for the Rating level feature to work, the disc must be encoded with rating information. If the
author of the disc did not encode rating information, then this feature will not work for that disc.
The DVD Player must be locked in order for it to enforce the settings in the
Ratings Limits
part of the
Lock
menu.
Unrated Titles
Some titles (movies) aren’t rated, but may contain material that is unsuitable for children. You
decide how you want the
Ratings Limits
feature of your player to handle these discs: free access or
password required. To set the
Unrated Titles
option:
1.
Highlight
Ratings Limits
within the
Lock
menu, and press OK.
2.
Highlight
Rated Titles
and press OK (the 8-level rating limits list
appears).
3.
To change the rating limit, press the up or down arrow button.
• The ratings that don’t require a password (free access) appear
under the bar, in the green part of the block.
• The ratings that require a password appear above the bar, in
the red part of the block.
4.
When you have moved the bar to the desired setting, press OK. You
are returned to the
Rated Titles
screen and the setting appears to the
right of the
Rated Titles
option. For example, if you set 3 as the
highest rating for Free Access (green), then the
Rated Titles
selection
appears as 3 (that’s the player’s number for PG in the 8-level system)
for the movie studio’s rating. This means when the player is locked,
it will require you to enter the password to play any discs that are
rated higher than 3 (i.e., PG-13 or NC-17).
5.
Press the left arrow button to return to the main screen.
1.
Highlight
Ratings Limits
within the
Lock
menu, and press OK.
2.
Highlight
Unrated Titles
and press OK. The
Unrated Titles
options
appear.
3.
Use the up or down arrow button to highlight your choice:
Free
Access
or
Password Required
. Press OK. You are returned to the
previous screen, and the option you chose is displayed next to the
Unrated Titles
option.
4.
Press the left arrow key to return to the main menu.
The Rated Titles screen
Choose Unrated Titles to set free access
or require a password for unrated titles.
Содержание DVD player
Страница 1: ...DVD Player User s Manual Changing Entertainment Again ...
Страница 32: ...This page intentionally left blank ...
Страница 44: ...This page intentionally left blank ...
Страница 62: ...This page intentionally left blank ...
Страница 72: ... 70 Chapter 6 Other Information This page left intentionally blank ...
Страница 75: ...This page left intentionally blank ...
Страница 76: ...This page left intentionally blank ...
Страница 79: ......






























