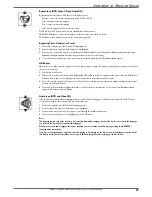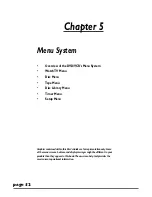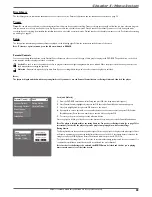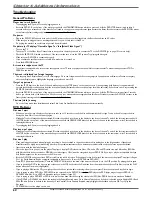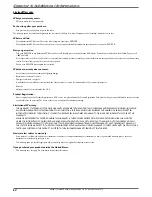Graphics contained within this publication are for representation only.
61
Chapter 6: Additional Information
• If the disc appears to be playing but you do not see a picture (or
Unusable Signal
or
Insuffi cient Video Signal
appears on the screen), make sure the TV is tuned to
the correct Video Input Channel for how you connected it to the DVD/VCR. Go to page 19 for help.
• If you are trying to play a disc that was recorded on a PC, it must have been recorded using a compatible video format. This product plays DVD video (MPEG2),
MPEG4, Video CDs (MPEG1), audio CDs, or data discs (CD-R, CD-RW) with jpeg pictures, mp3s, or WMA fi les.
Play starts, but then stops immediately
• The disc is dirty. Clean it.
• Condensation has formed in the DVD/VCR. Allow it to dry out.
The picture is distorted and/or fuzzy; or “jumps” during disc playback
• The disc might be damaged or scratched. Try another disc.
• It is normal for some distortion to appear during forward or reverse scan.
• The disc might be dirty. Clean it.
• Some discs have defects that cause them to jump from one scene to the next.
• Turn the PROG SCAN switch on the back of the DVD/VCR to the “off” position. This switch should only be turned on if you’ve connected the DVD/VCR to a
television that uses progressive scanning to display the image. Some, but not all High Defi nition Televisions (HDTVs) and multimedia monitors use progressive
scan.
• If you have a progressive scan TV connected, a slight jumping of the signal is normal when you fi rst play a DVD disc. A more detailed explanation follows:
If you have a progressive scan TV connected to the DVD/VCR via the COMPONENT jacks (Y, Pb, Pr) and turned on the PROG SCAN switch, the DVD/VCR
automatically switches between progressive scan and regular interlace because progressive scan is only available when you play DVD discs. As the signal is
converted from interlace to progressive (and vice versa), the Recorder resynchronizes the signal. Depending upon your TV, this resynchronization process might
cause a slight “jump” in the picture when you start playing a DVD disc and again when you return to watching TV.
No sound or distorted sound
• Make sure your player is connected properly. Make sure all cables are securely inserted into the appropriate jacks.
• You may need to readjust the Digital Audio Out setting (from the
System Options
menu). Go to page 56. If you select DTS, and your DVD/VCR isn’t connected
to a DTS-capable receiver, you won’t hear any sound, or the sound will be distorted.
• Turn your TV to its Video Input Channel (go to page 19).
• Sound is muted when you’re using search features (fast forward, reverse, frame advance, etc.).
• If you connected an audio receiver to your DVD/VCR, make sure you chose the correct input setting on the receiver.
Can’t advance through a movie
• You can’t advance through the opening credits and warning information that appear at the beginning of DVD movies because the disc is programmed to prohibit
that action.
Subtitle and/or audio language is not the one selected from the initial setting
• If the subtitle and/or audio language does not exist on the disc, the disc’s priority language will be selected instead. Set the subtitle and/or audio language
manually through the Info Display or the DVD/VCR’s menu system. Go to page 46 for more information.
Play doesn’t begin
• The rating of the title on the disc exceeds the rating limit set in the Ratings Limits menu. Unlock the player and/or change the rating limit in those menus. Go to
page 55 for more information.
No forward or reverse scan
• Some discs have sections that prohibit rapid scanning, or title and chapter skip.
• If you’re trying to skip through the warning information and credits at the beginning of a movie, you won’t be able to. This part of the movie is often
programmed to prohibit skipping through it.
Desired angle cannot be changed
• Most discs don’t have the multi-camera angle system, and some discs only have multiple angles during certain parts of the movie.
Picture is too tall and thin
• Change
the
Screen Format
in the menu system. Go to page 57 for more information.
Picture is too short and wide
• Change
the
Screen Format
in the menu system. Go to page 57 for more information.
Disc I recorded won’t play in another DVD player
• If it’s a DVD+R disc, make sure you fi nalize the disc (page 35).
• Some DVD players won’t play DVD+R and/or DVD+RW discs. Check the DVD player’s manual.
Recording/Copying Problems
Not enough space on the DVD+R or DVD+RW disc
• To get more recording time, you can change the Recording Quality setting (page 57). If it is a DVD+RW disc, you can delete some titles to create more space.
Won’t record
• You can’t record content that is copy-protected. If a message appears notifying you that you can’t record the material, press CLEAR on the remote to remove
the message from the screen. You also can’t copy DVD movies by connecting a DVD player to the DVD/VCR.
• Make sure you’ve inserted a DVD+R or DVD+RW disc. You can’t record on DVD-R, DVD-RW, DVD-RAM, or any CD discs.
• Make sure the disc isn’t locked, which protects contents of disc but prevents recording. Go to page 55 for more information.
• Many problems encountered when recording (or playing) disc are related to the wide variation in disc quality due to the large number of brands and
manufacturers. We highly recommend using discs from a reputable manufacturer. If you encounter problems with one brand of disc, please try another brand.