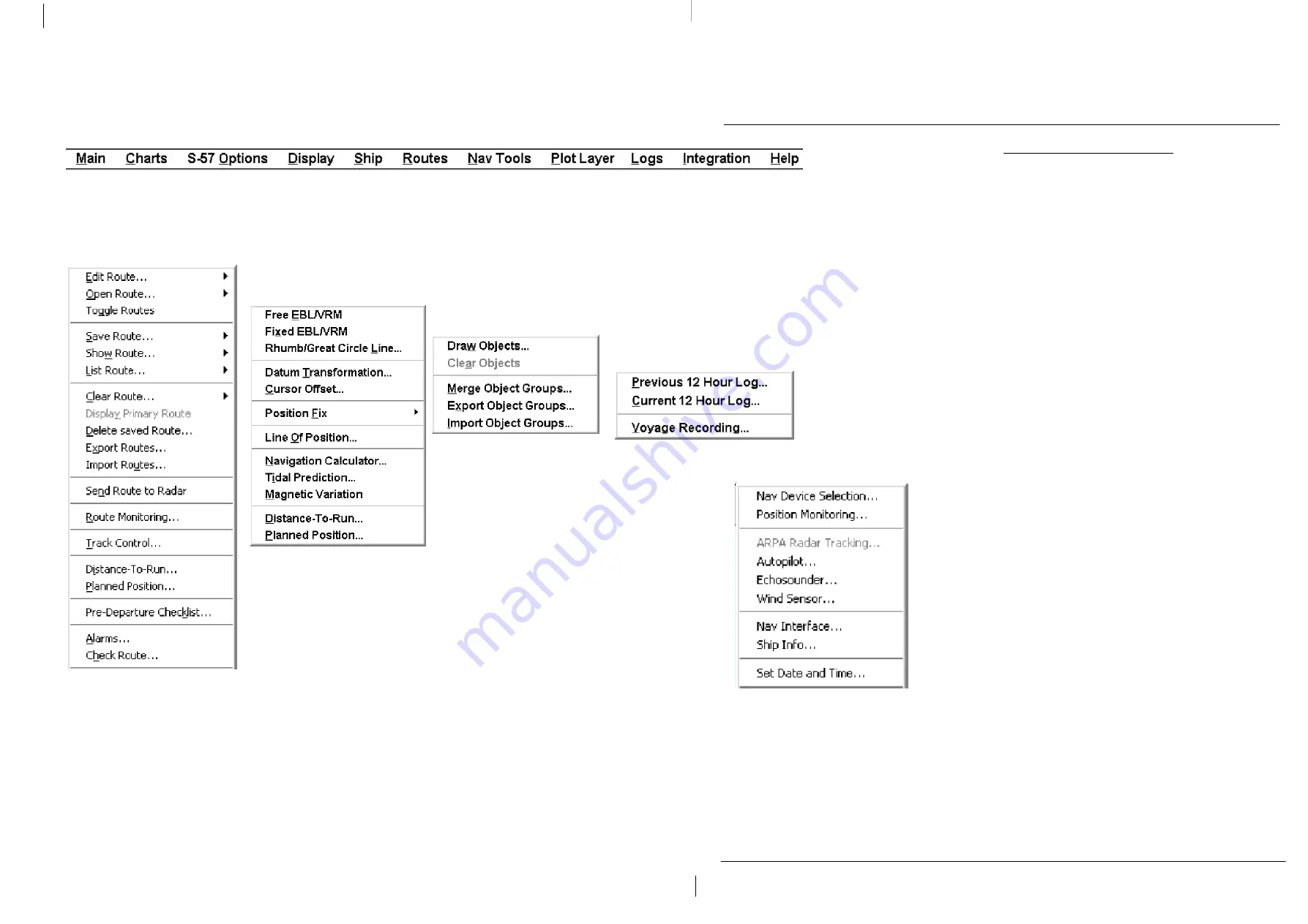
ECDIS
Pathfinder
®
/ST MK2
Operator Manual
Raytheon Anschütz GmbH
Germany
R
Annex -- 2--1
3655E.DOC012
Edition: 30.MAR.2007
ROUTES
NAV TOOLS
LOGS
INTEGRATION
For information see Chapter......
MENU BAR
Chapter
2
MAIN MENU
Chapter
3
CHART MENU
Chapter
4
..... OPTIONS MENU
Chapter
5
DISPLAY MENU
Chapter
6
SHIP MENU
Chapter
7
ROUTES MENU
Chapter
8
NAV TOOLS MENU
Chapter
9
PLOT LAYER
Chapter
10
OPTIONS
LOGS MENU
Chapter
11
INTEGRATION MENU
Chapter
12
HELP COMMANDS
Chapter
13
PLOT LAYER
Содержание Pathfinder ECDIS
Страница 3: ......
Страница 8: ...SHORT OPERATION Raytheon Ansch tz GmbH Germany R ECDIS 3655DOC0201 Edition 30 MAR 2007...
Страница 24: ...Operator Manual Table of Contents XVI 3655DOC020102 Edition 30 MAR 2007...
Страница 30: ...Operator Manual 1 6 3655DOC020102 Edition 30 MAR 2007...
Страница 72: ...Operator Manual 3 4 3655DOC020102 Edition 30 MAR 2007...
Страница 142: ...Operator Manual 4 70 3655DOC020102 Edition 30 MAR 2007 Figure 4 53 Updating Log Review Updates...
Страница 152: ...Operator Manual 4 80 3655DOC020102 Edition 30 MAR 2007...
Страница 193: ...Operator Manual Raytheon Ansch tz GmbH Germany R ECDIS 5 41 3655DOC020102 Edition 30 MAR 2007 Figure 1 36 Option Menu...
Страница 228: ...Operator Manual 7 22 3655DOC020102 Edition 30 MAR 2007...
Страница 288: ...Operator Manual 9 6 3655DOC020102 Edition 30 MAR 2007 Show Lines Step 2 Step 3 Step 4 Figure 1 4 Line Tool...
Страница 304: ...Operator Manual 9 22 3655DOC020102 Edition 30 MAR 2007 Info field Figure 1 14 Distance To Go and Planned Position...
Страница 312: ...Operator Manual 10 8 3655DOC020102 Edition 30 MAR 2007...
Страница 327: ...Operator Manual 12 8 3655DOC020102 Edition 30 MAR 2007 Step 2 Step 3 Figure 12 5 Selecting an AIS Target...
Страница 345: ...Operator Manual 12 26 3655DOC020102 Edition 30 MAR 2007...
Страница 347: ...Operator Manual 13 2 3655DOC020102 Edition 30 MAR 2007 Figure 13 2 About ECDIS...
Страница 351: ...Operator Manual 14 4 3655DOC020102 Edition 30 MAR 2007...
Страница 355: ...Operator Manual 15 4 3655DOC020102 Edition 30 MAR 2007...



























