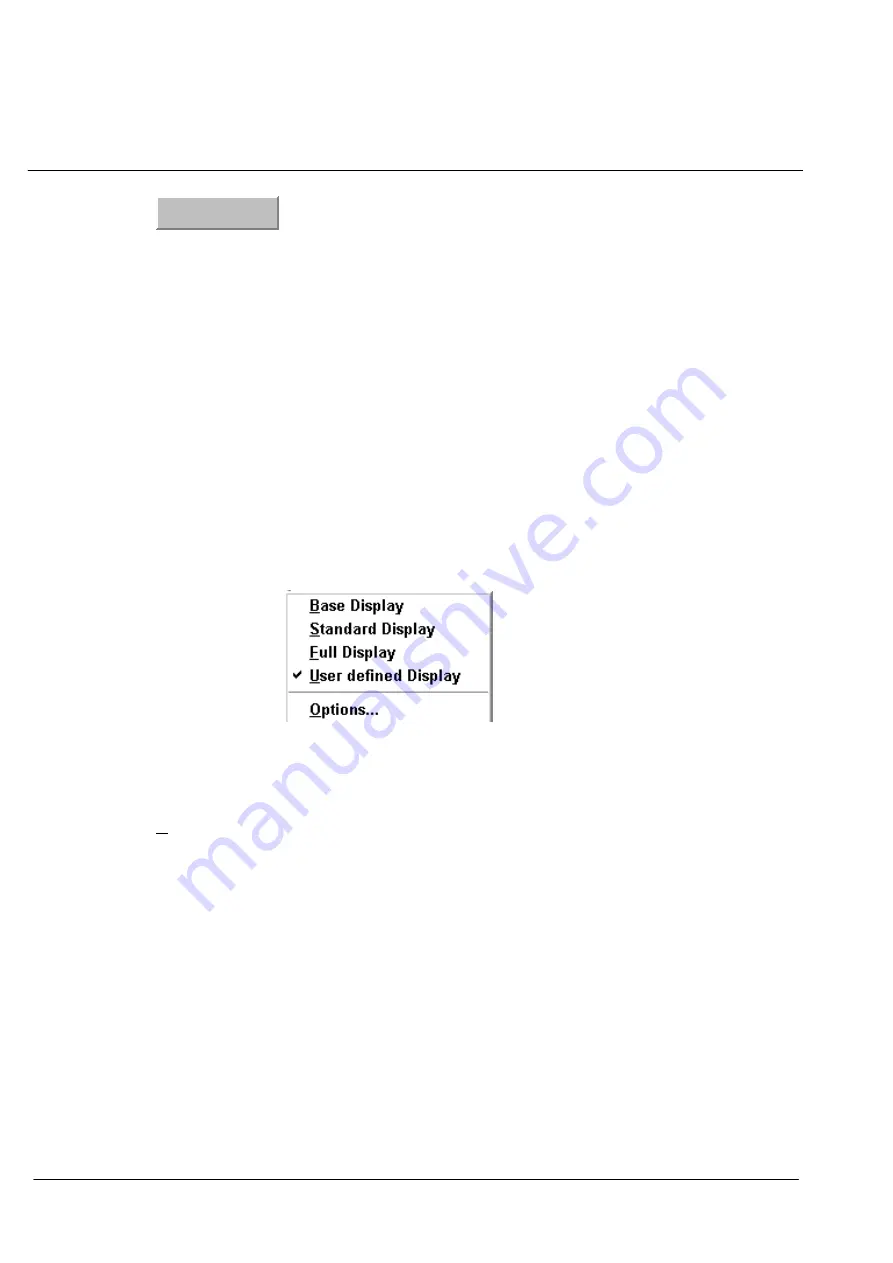
Operator Manual
5
−
20
3655DOC020102
Edition: 30.MAR.2007
Export
Click on
Export
, to create a file with the contents of the Log
List. For this procedure a formatted 3,5” disk must first of all
be inserted in the drive.
5.2.6
Overlays
This menu item allows the user to select the SENC information (System
Electronic Navigational Chart) to be displayed on the current chart.
Procedure:
Step 1
Select
S57 Options
Step 2
Select
Overlays.
The Dialog Box appears.
Figure: 1
−
18
S57 Overlays
Base Display
permanently retained on the ECDIS display, consisting of:
1 coastline (high water);
2 own ship’s safety contour (to be selected by the mariner);
3 indication of isolated underwater dangers of depths less than the safety
contour which lie within the safe waters defined by the safety contour;
4 indication of isolated dangers which lie within the safe water defined by the
safety contour such as bridges, overhead wires, etc., and including buoys
and beacons whether or not these are being used as aids to navigation;
5 traffic routing systems;
6 fixed and floating aids to navigation;
Содержание Pathfinder ECDIS
Страница 3: ......
Страница 8: ...SHORT OPERATION Raytheon Ansch tz GmbH Germany R ECDIS 3655DOC0201 Edition 30 MAR 2007...
Страница 24: ...Operator Manual Table of Contents XVI 3655DOC020102 Edition 30 MAR 2007...
Страница 30: ...Operator Manual 1 6 3655DOC020102 Edition 30 MAR 2007...
Страница 72: ...Operator Manual 3 4 3655DOC020102 Edition 30 MAR 2007...
Страница 142: ...Operator Manual 4 70 3655DOC020102 Edition 30 MAR 2007 Figure 4 53 Updating Log Review Updates...
Страница 152: ...Operator Manual 4 80 3655DOC020102 Edition 30 MAR 2007...
Страница 193: ...Operator Manual Raytheon Ansch tz GmbH Germany R ECDIS 5 41 3655DOC020102 Edition 30 MAR 2007 Figure 1 36 Option Menu...
Страница 228: ...Operator Manual 7 22 3655DOC020102 Edition 30 MAR 2007...
Страница 288: ...Operator Manual 9 6 3655DOC020102 Edition 30 MAR 2007 Show Lines Step 2 Step 3 Step 4 Figure 1 4 Line Tool...
Страница 304: ...Operator Manual 9 22 3655DOC020102 Edition 30 MAR 2007 Info field Figure 1 14 Distance To Go and Planned Position...
Страница 312: ...Operator Manual 10 8 3655DOC020102 Edition 30 MAR 2007...
Страница 327: ...Operator Manual 12 8 3655DOC020102 Edition 30 MAR 2007 Step 2 Step 3 Figure 12 5 Selecting an AIS Target...
Страница 345: ...Operator Manual 12 26 3655DOC020102 Edition 30 MAR 2007...
Страница 347: ...Operator Manual 13 2 3655DOC020102 Edition 30 MAR 2007 Figure 13 2 About ECDIS...
Страница 351: ...Operator Manual 14 4 3655DOC020102 Edition 30 MAR 2007...
Страница 355: ...Operator Manual 15 4 3655DOC020102 Edition 30 MAR 2007...






























