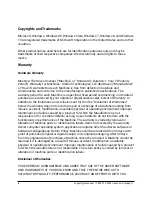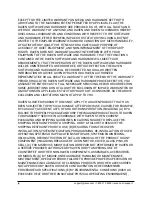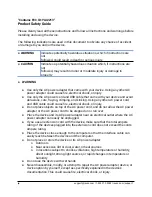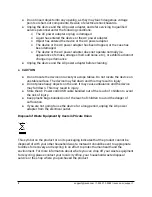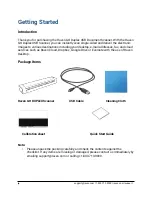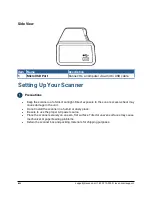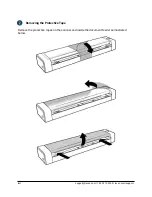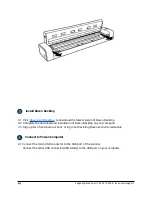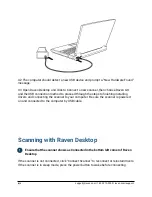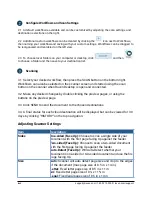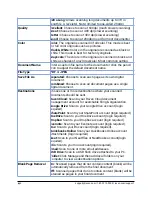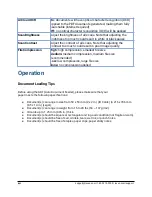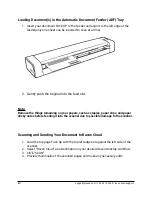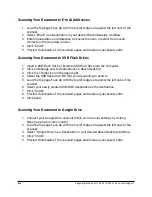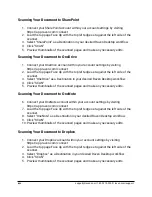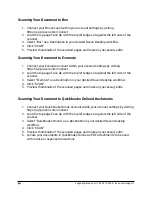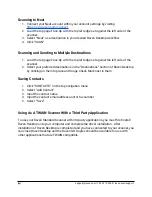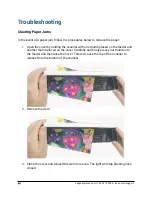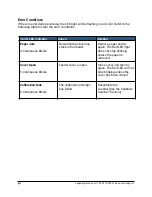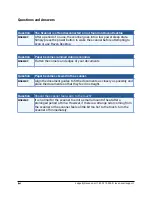Front View
Item Part Name
Function
1
Feeder Slot Left Edge
Insert original into the feed slot, printed side UP and
aligned with the left edge to begin scanning.
2
Feed Slot
Feed your original to the slot.
3
Sliding Paper Guide
Slide the guide up to the right edge of the original before
inserting original into the feed slot to ensure proper
alignment when scanning.
4
Cancel Button
Press to cancel a scanning job during operation.
5
Status Light Indicator
●
A solid blue light indicates ready status.
●
A flashing blue light indicates scanning status.
●
A flashing red light indicates error status.
9
[email protected] | 1-800-713-9009 | raven.com/support