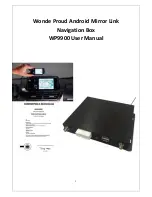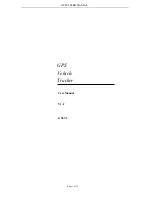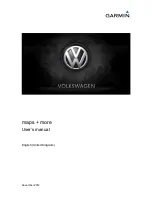8
2.
The
Tank
or
Bin Indicator
displays the calculated volume of product remaining
in the tank or bin. Touch this indicator to display the
Tank
or
Bin Volume
Configuration
screen.
3.
The
Area Covered
displays a tally of the total area covered by active sections
(sections toggled on) within the current job.
4.
The
GPS Status
status indicator is displayed on the Guidance screen. See the
GPS Status Indicator
section on page 2 for more information.
5.
Touch the
Display Mode
icon to toggle the day or night modes for the guidance
screen display.
6.
This area displays the
Speed
or
Course Over Ground (COG)
. Touch this area
to toggle the information displayed.
7.
The
Distance to Swath
display shows the distance and direction to the
displayed Guidance path.
8.
The
SmarTrax™ Status
is displayed if an optional SmarTrax™ or QuickTrax™
system is connected to the Envizio Pro. This indicator appears
green
if the
system is engaged or
red
if the system is disengaged.
9.
The current status of
Wireless Communication
is displayed on the guidance
screen. See the
Wireless Communications Status
on page 3 for more
informaiton.
10.
The
Product Rate Display
shows target and actual application rates as well
as indicates the selected product.
Touch the name of a product to toggle the selected product or touch in the rates
area to access the
In Job Product Configuration
screen. Additional display
options may be activated on the
In Job Product Configuration
screen.
11.
Touch the
Rate Bump
buttons to increase or decrease the rate of the selected
product. When operating in
Automatic
control mode, the rate bump buttons will
increase or decrease the target rate. In
Manual
control mode, these buttons will
adjust the actual application rate.
12.
The
AccuBoom Override
13.
The
AutoBoom™ Status Indicator
is displayed if an optional AutoBoom™
system is connected to the Envizio Pro. See the AutoBoom™ section for more
information regarding the AutoBoom™ Status Indicator.
14.
The
Section Status
Display
shows information for each configured section.
Active sections appear
green
while sections currently disabled (or toggled off)
appear in white.
15.
The
Swath Information
displays the number of the current swath when using
the Straight Line, Fixed Contour, or Pivot patterns. When using the Enhance
Last Pass pattern, this area displays
LAST
.
16.
The
In-Job Nudge Settings
17.
Use the
Zoom In
and
Out
icons to change the level of detail shown on screen.
18.
Touch the
Alternate Guidance Pattern
button to toggle the pattern used to
provide guidance for the job in progress.
19.
Access the
Menu
to display additional tools and features of the job in progress.
The Menu contains the tools for recording a field boundary and creating or
editing a Guidance Path.
Содержание Envizio Pro
Страница 1: ...Quick Reference Guide Envizio Pro...