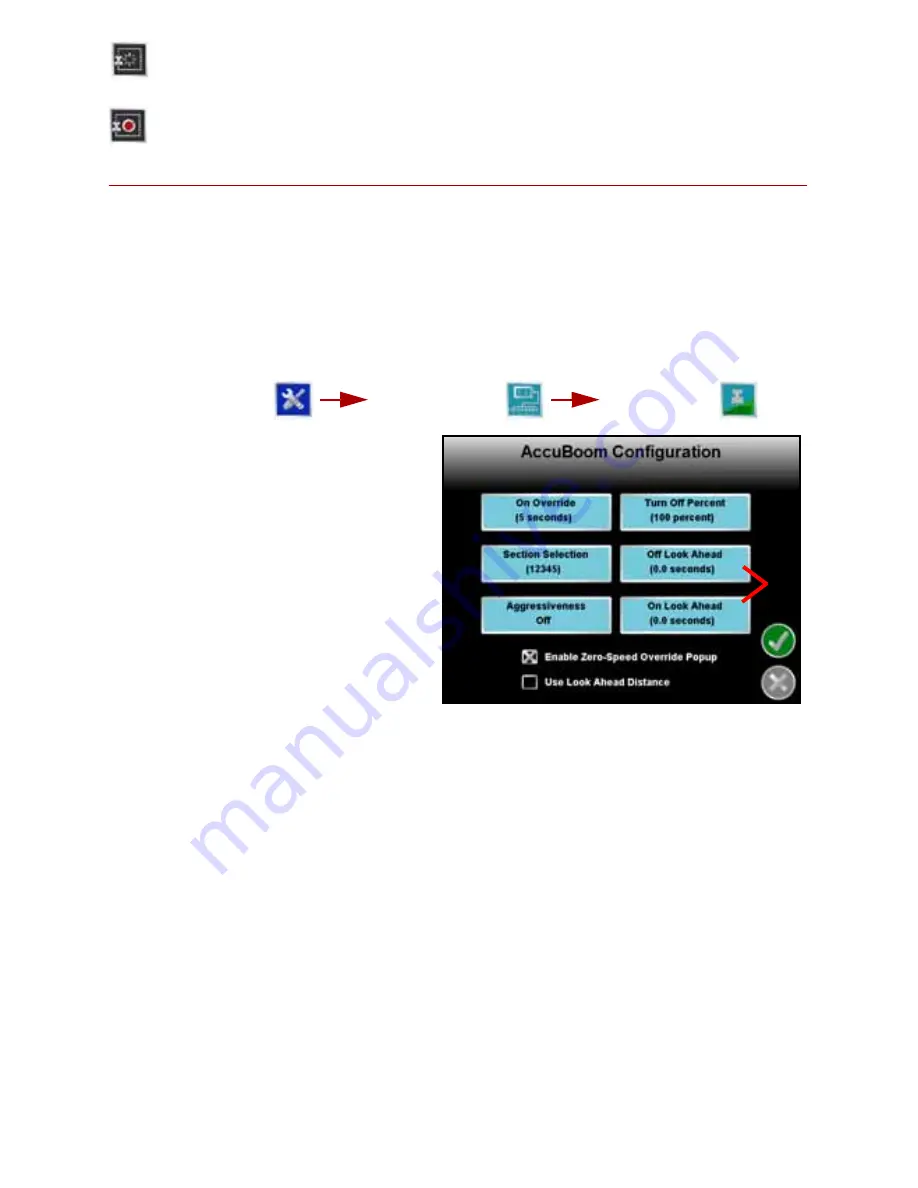
1 1
Touch the
Delete Boundary
icon to reset the current Field Boundary. A field
boundary must be present in the current job or this icon will not appear in
the Menu.
Touch the
Record Field Boundary
icon to begin recording a New Field
Boundary. While a Field Boundary is being recorded, the Pause and End
Field Boundary icons are displayed on the Guidance screen.
AccuBoom™
The following sections offer an overview of the optional Raven AccuBoom™
system when used with the Envizio Pro console. Refer to the
Envizio Pro
Installation & Operation
manual for additonal information regarding the
AccuBoom™ system.
Setup
To view current settings for an optional AccuBoom™ system, touch:
The
AccuBoom Configuration
screen will be displayed.
1.
The
On Override
option is the the
number of seconds for the
AccuBoom™ Override. Be sure to
check the
Enable Override
Popup
option at the bottom of the
screen to display the AccuBoom™
Override icon on the Guidance
screen.
2.
The
Turn Off Percent
value sets
the percentage of the boom
section width that must be in a
previously applied area, or no-
spray zone, before AccuBoom™
will control that section.
3.
Touch the
Boom Selection
button to select the boom sections which
AccuBoom™ will automatically control.
4.
Adjust the
On
or
Off Look Ahead
settings to compensate for the time required
to open or close the control valve.
5.
Select the
Aggressiveness
setting best suited for the field conditions and
driving style. For more information on the AccuBoom aggressiveness feature,
refer to the
Envizio Pro Installation & Operation Manual.
Operation
If the
Use Spray Zone Map
option has been enabled for the active job (see the
Start a Job
section), the
Menu
will contain tools for recording AccuBoom™ Spray
Zone Map features.
To Load a Spray Zone Map with a Job in Progress:
1. Begin an AccuBoom™ enabled job with the
Use Spray Zone Map
option
enabled (refer to the
Start a Job
section earlier in this guide).
Tools Menu
System
Menu
AccuBoom
1
2
3
4
5
Содержание Envizio Pro
Страница 1: ...Quick Reference Guide Envizio Pro...
















