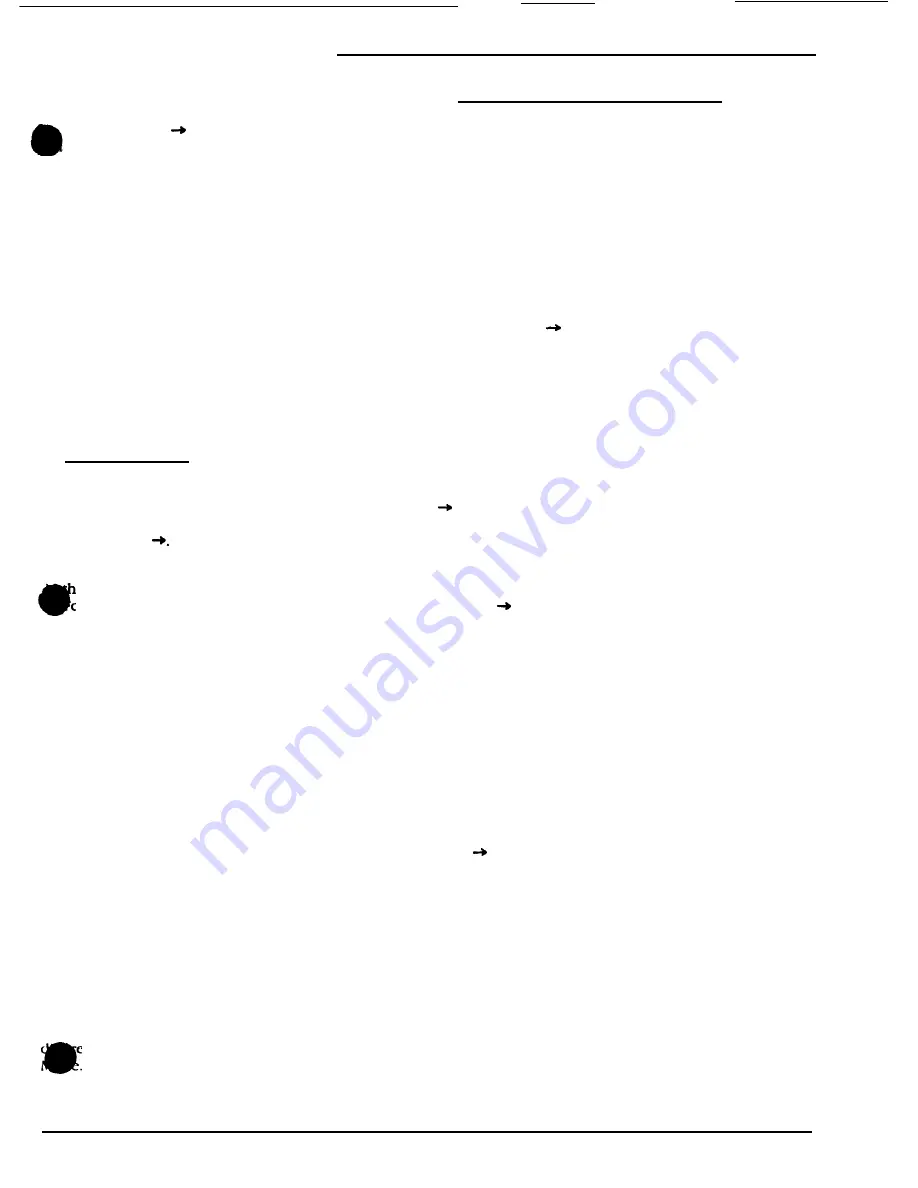
2524 ChronoCom Programming
» A “1” will flash in the “Mode” window, and the
“Time” windows will show the current setting for
the year.
Step
2.
Press to flash the “Time” windows. To
ange the year, type in any number from
"1989"
to
“2099.” Check the entry, then press
Enter.
»
If you typed an invalid date, the 2524 will “beep,”
redisplay its current setting, and wait for you to
repeat this step. Otherwise, the 2524 will store your
new date and flash its current setting for the month
in the left “Time” window and that for the day in the
right “Time” window (e.g., “03 15”).
Step 3. To change the date, type two digits for the
month and two more for the day’s date (e.g., “03” for
“March” and “15” for the day. Make sure that your entry
is satisfactory, then store it by pressing Enter.
» If you typed an invalid date, the 2524 will “beep,”
redisplay its current date setting, and wait for you to
repeat this step. If your date is valid, the 2524 will
store it and Dash a “2” in the “Mode” window,
indicating that the unit has automatically advanced
to the next mode.
Mode
2
(Time)
Step
1.
If necessary, press 2 while the “Mode” window
is flashing.
» A “2” will flash in the “Mode” window, and the
“Time” windows will show the current time setting.
Step
2. Push
» The “Time” windows will flash.
Step 3. To change to the 12- or 24-hour format, hold
e
Funct
key while you press one of the following:
or the 12-hour mode, press 1.
For the 24hour mode, press 2.
» The “AM” or “PM” LED will light if you selected the
12-hour mode, or turn off if you switched to the
24-hour mode. If an afternoon-time is set in the
clock, the numbers will change (e.g., between
“03:27” pm and “15:27"). The “Time” windows will
continue flashing.
Step 4. Enter four digits for the time (e.g., “0305” for
“3:05”). Your entry must match the 12- or 24-hour time
mode (e.g., the 2524 will not accept “20:50” for “8:50
p.m.“).
» If the 2524 is in the 12-hour mode, the “Time”
windows will go steady and the “AM” or “PM” LED
will flash. If the 2524 is in the 24-hour mode, the
“Time” windows will continue to flash after you have
typed in the new numbers.
Step 5. If you are in the 24-hour mode, skip to Step 6.
Press 1 to change to AM, or 2 to change to PM.
Step 6. When you are satisfied with the settings, press
Enter.
* An
invalid time will cause the 2524 to “beep,” flash
its current setting in the “Time” windows, and wait
for you to enter a valid time. A valid entry will cause
the 2524 to enter the new time and automatically
switch to Mode 3.
Step
7.
Continue with Mode 3. enter the number of a
cnt mode, or enter ”O” to return the 2524 to the Run
Mode 3 (Enter Regular Events)
This
mode is used to load new events (ringing bells,
turning equipment on or off, etc.). You will need to write
out all the events first, using copies of the attached Events
Chart, to use as guides.
Step 1. If necessary, get the “Mode” window to flash by
entering the programming function or moving out of
another programming mode.
Step
2. Type
a “3”.
* The “Mode” window will flash the
“3,”
the “Time”
windows will show the current time, all the valid
“Zones” LEDs and the “Days” LEDs will light, the
“Sched” window will show “ 1,” and the “Music” LED
will be off.
Step 3. Push to move the flashing cursor into the
“Time” windows.
* The “Time” windows will flash.
Step 4. Type in the time, using four digits.
* The new time will appear in the “Time” windows. If
the 2524 is in the 24-hour mode, ail the available
“Zones” LEDs will flash, so you can skip to Step 6. If
the 2524 is in the 12-hour mode, the “‘AM” or “PM”
LED will flash.
Step 5. Press 1 to select “‘AM” or 2 to select “PM.”
Alternatively, if the desired LED is flashing, you can press
to move to the next field.
* The selected LED will light steadily and all the avail-
able “Zone” LEDs will flash.
Step 6. Select the desired zones by using the corre-
sponding keys. For example, pressing
3
will toggle the
Zone
3
LED on and off. When only the desired LEDs are
lit, press to move to the “Days” LEDs.
* The “Zone” LEDs you selected will light steadily, and
all the “Days” LEDs will flash.
Note on
the
Flashing of LEDs:
In this mode, when the
“cursor” is on the “Zones,” “Days,” or “Music” LEDs, the
2524 provides two types of flashing. If at least one LED in
the field is selected, the 2524 will flash it at the rate of a
half-second on and a half-second off. However, if no LED
in that field is selected, the 2524 will flash the entire field
at the rate of a half-second on and one-and-a-half seconds
off. This enables you to quickly detect when the entire
LED block is off or on.
Step 7. Select the desired days by using the corre-
sponding keys. For example, pressing 4 will toggle the
“Th” LED on and off. When only the desired LEDs are lit,
press
to
move
to the “Schcd” window.
*
The selected “Days” LEDs will light steadily, and the
“Schcd” window will flash.
Step 8. Enter one schedule number (“1” through “8”).
* The number will be shown steadily in the “Sched”
window, and the “Music” LED will flash.
Step 9. lf you want music to play over the speakers after
they have sounded the bell tone, type in a “1 ." If you do
not want this music, type in a
“0."
*
If you did not select music ("0”), the “Music” LED
will flash at the rate of a half-second on and one-and-
a-half seconds off. If you selected music (“I”), the
“Music” LED will glow steadily, the left “Time” win-
Page 8 4/90

















