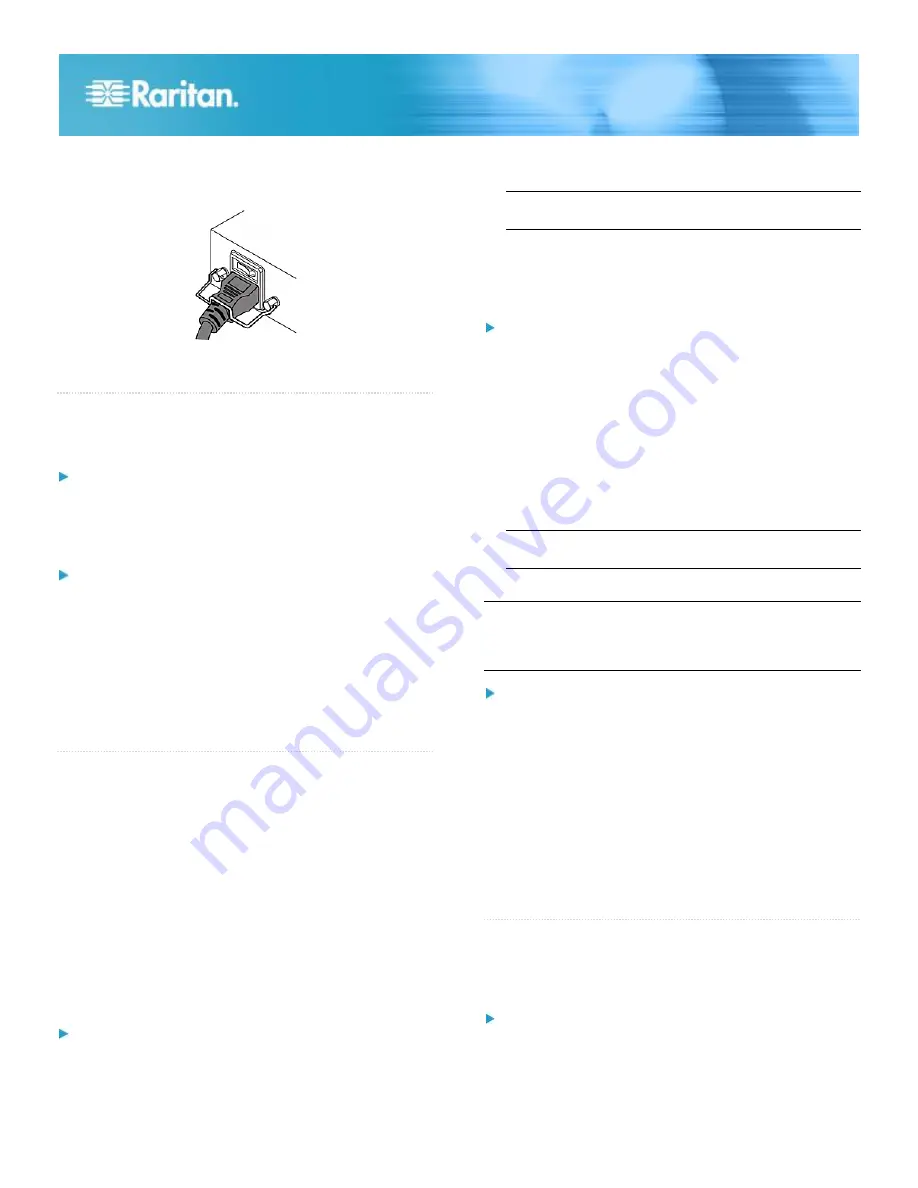
Raritan EMX Quick Setup Guide
3
QSG-EMX-0I-v2.5.0
255-80-6106-00 RoHS
2. Plug one end of the Raritan-provided power cord into the
power socket, and press the cable retention clip toward
the power cord until it holds the cord firmly.
3. Connect the other end of the power cord to an appropriate
power source.
QS R ule
Connecting the EMX to a Computer
Connect the EMX to a computer for initial configuration by
following either of the procedures below.
To make a serial connection:
1. Connect one end of the null-modem cable to the RS-232
port labeled CONSOLE / MODEM on the EMX.
2. Connect the other end of the null-modem cable to the
serial port (COM) on the computer.
To make a USB connection:
1. The USB-to-serial driver is required in Windows
®
for a
USB connection. It is recommended to perform automatic
driver installation in Windows
®
before connecting the USB
cable. See
Installing the USB-to-Serial Driver
(Optional)
(on page 3).
2. Connect one end of a regular USB cable to the USB-B
port on the EMX.
3. Connect the other end of the USB cable to the USB-A port
on the computer.
QS R ule
Installing the USB-to-Serial Driver (Optional)
The EMX can emulate a serial port over a USB connection. A
USB-to-serial driver named "Dominion Serial Console" is
required for Microsoft
®
Windows
®
operating systems, including
Windows
®
XP, Vista, 7 and 8. Download the
USB Serial Setup
driver file, which contains
dominion-serial.inf
,
dominion-serial.cat
and
dominion-serial-setup-2.0.exe
files,
from the PX2 page on the Raritan website's
Firmware and
Documentation section
(
http://www.raritan.com/support/firmware-and-documenta
tion/
).
There are two ways to install this driver: automatic and
manual installation. Automatic driver installation is highly
recommended. You should perform manual driver installation
only if the automatic installation fails.
Automatic driver installation in Windows
®
:
1. Make sure the EMX is NOT connected to the computer via
a USB cable.
2. Run dominion-serial-setup-2.0.exe. A Dominion Serial
Console Driver Setup Wizard appears.
Note: If any Windows security warning appears, accept it
to continue the installation.
3. Click Install to install the driver.
4. Click Finish when the installation is complete.
5. Connect the EMX device's USB cable back to the
computer. The driver is automatically installed.
Manual driver installation in Windows
®
:
1. Make sure the EMX has been connected to the computer
via a USB cable.
2. The computer detects the new device and the "Found New
Hardware Wizard" dialog appears. If this dialog does not
appear, choose Control Panel > System > Hardware >
Device Manager, right-click the
xxx Serial Console
(where
xxx represents the product name), and choose Update
Driver.
3. Select the option of driver installation from a specific
location, and then specify the location where both
dominion-serial.inf
and
dominion-serial.cat
are stored.
Note: If any Windows security warning appears, accept it
to continue the installation.
4. Wait until the installation is complete.
Note: If the EMX enters the disaster recovery mode when the
USB serial driver is not installed yet, it may be shown as a
'GPS camera' in the Device Manager on the computer
connected to it.
In Linux:
No additional drivers are required, but you must provide the
name of the tty device, which can be found in the output of the
"dmesg" after connecting the EMX to the computer. Usually
the tty device is "/dev/ttyACM#" or "/dev/ttyUSB#," where # is
an integer number.
For example, if you are using the kermit terminal program,
and the tty device is "/dev/ttyACM0," perform the following
commands:
> set line /dev/ttyACM0
> connect
QS R ule
Connecting the EMX to Your Network
To use the web interface to administer the EMX, you must
connect the EMX to your local area network (LAN). The EMX
can be connected to a wired or wireless network.
To make a wired connection:
1. Connect a standard Category 5e/6 UTP cable to the
ETHERNET port on the EMX.
2. Connect the other end of the cable to your LAN.












