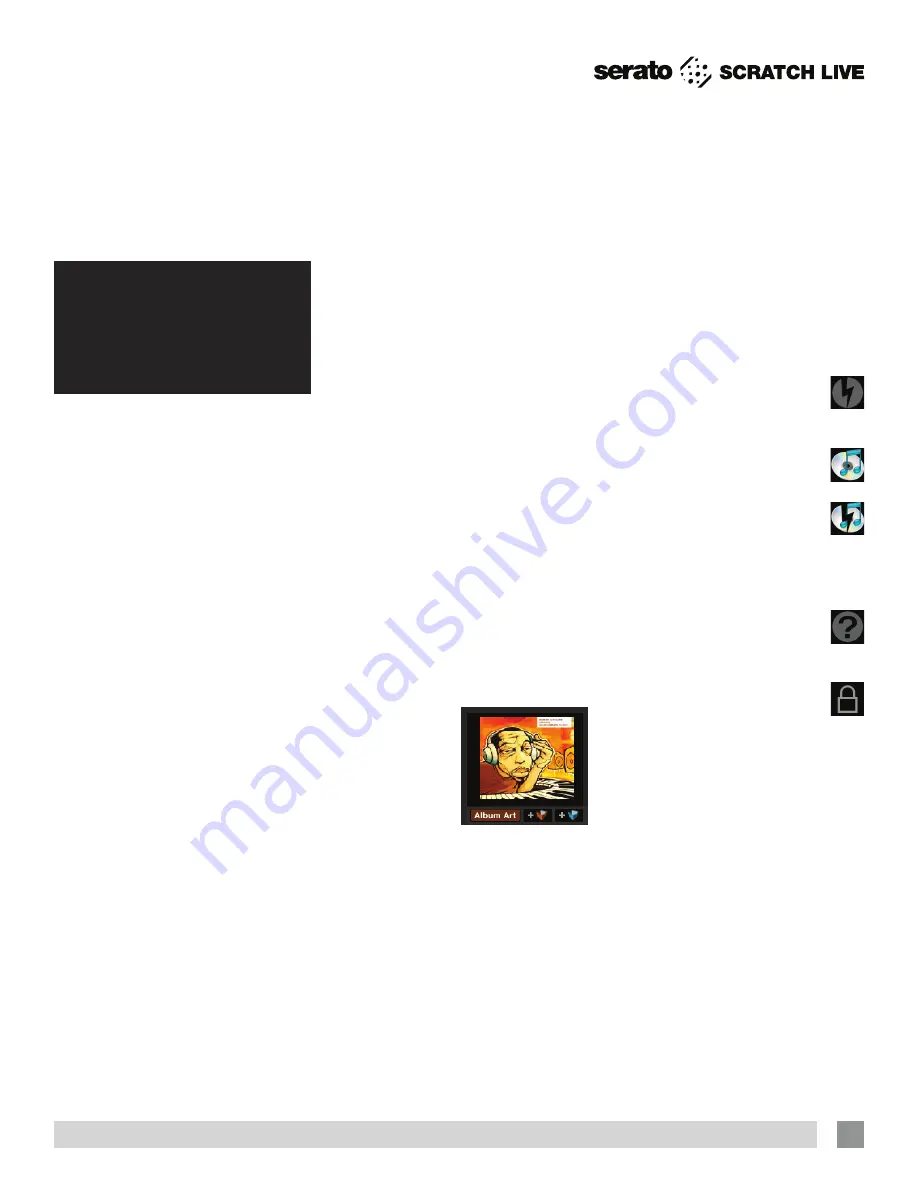
RANE SL2 FOR SERATO SCRATCH LIVE • OPERATOR’S MANUAL 2.4.4
Adding Album Art
You can add album art to a file by
dragging and dropping a jpeg or png file
onto the track in any of the album art
views, or onto the Album Art window. If
you do this while the track is loaded to a
Virtual Deck, the album artwork will not be
added until the track is ejected.
Status Icons
The leftmost column shows the status of
each track. The image to the left shows
five tracks with differing statuses.
• Scratch Live has detected some
corruption in the MP3 file. If
possible, re-encode the MP3.
• The track has been imported
from the iTunes library.
• The track has been imported
from the iTunes library, and
Scratch Live has detected some
corruption in the MP3 file. Solution: If
possible, re-encode the MP3.
• The track cannot be found. Most
likely the file has been renamed
or moved.
• Tracks that are read-only have a
locked icon.
More Info on Corrupt Files
If you have a corrupt file in your library,
hover your mouse over the status
icon for information on what type of
corruption was found.
See “Corrupt File
Descriptions and Diagnoses” on page
37.
Editing ID3 tags
Much of the information associated
with each file can be edited from within
Scratch Live. Double click on the
attribute within the main library to edit
the attribute. Filename, length, size, bit
rate and sampling cannot be edited. This
information is saved in the file itself. Note
that the protect library option in setup
must be unchecked to allow edits.
For
details on auto-BPM see “Preparing
Your Files” on page 11.
TIP: Use the keyboard shortcut ctrl-e
to edit text. Hold down the ctrl key and
move with the arrow keys to change
to a different field while staying in edit
mode. When you have more than one
file selected, editing tags changes all
the files in your selection.
TIP: The second column in the library
is the label color for that file. Click it to
bring up a color palette, and customize
the Virtual Deck for that file.
Library Zoom
You can change the size of your library
text by using the shortcuts ctrl
+
and ctrl
–
.
Display Album Art
MP3 files can
contain album art
information. Click
the
Album Art
button at the very
bottom left of the
screen to open a
small window. This
window displays the album art of the track
currently selected in the library.
Album art can also be shown next to
the the track information display on each
Virtual Deck. Click on the Display tab in
the Setup screen to find this option.
See
“Show Album Art On Deck” on page
35.
Uploading Serato Playlists
Once you have finished your session, or to
upload a previous history session, select
the desired session in the History panel.
Click the Format dropdown box, select
Serato Playlists
and click the
Export
button. You will receive the following
warning:
Warning: This feature will submit play
data from your History to your online
Serato Playlists and may affect sound
card performance while sending.
Do you wish to continue?
If you choose “Yes” you will then be taken
to serato.com where you can review your
playlist before choosing to post it online.
Once posted, you have the option to edit
the playlist and track information.
NOTE: We recommend you turn off
any wireless networking devices when
using Scratch Live. If you export your
playlist online whilst playing you may
experience USB dropouts. If so, you
may wish to avoid using this function.
Live Playlists
Serato Playlists has the Live Playlists
option to allow you to display what you
are playing online in realtime on your
serato.com profile.
To enable the Live Playlists feature, go
to the Plugins tab on the Setup screen
and check the
Enable Live Playlists
option. Once enabled, the
Start Live
Playlist
button is now displayed in the
History panel. Click this to start and stop
your Live Playlist session.
NOTE: Live Playlists requires you to be
connected to the internet while playing,
which may result in USB dropouts. If
so, you may wish to avoid using this
function.
27






























