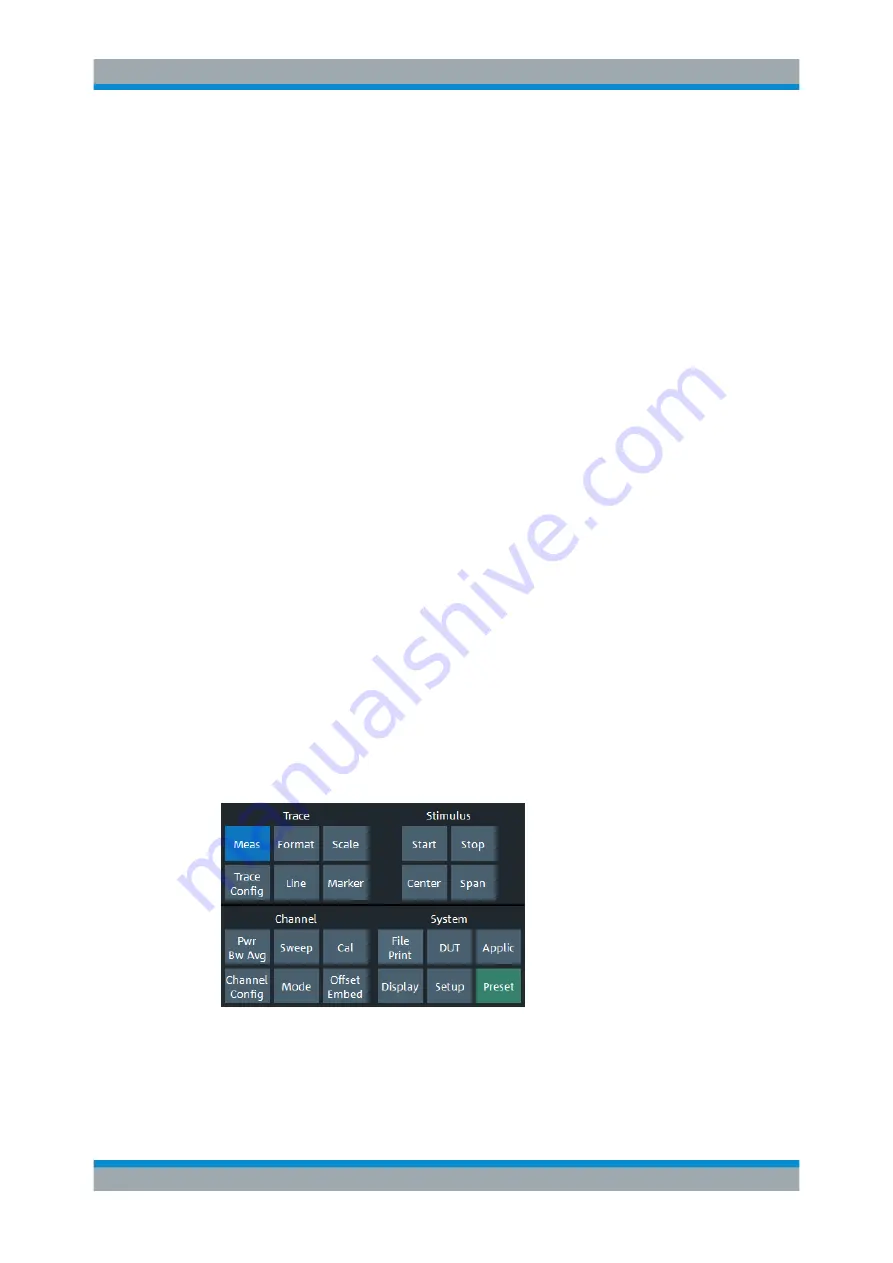
Operating the Instrument
R&S
®
ZNA
29
Getting Started 1178.6456.02 ─ 05
5
Operating the Instrument
The following sections describe the basics of manual operation, i.e. how to access
instrument functions and settings via the analyzer GUI. Manual operation is particularly
useful for getting to know the instrument and for trouble shooting.
Manual and remote control of the instrument
Manual control of the R&S
ZNA is possible either via its touchscreen (without using a
mouse and/or keyboard), via locally connected m mouse + keyboard (see
Chapter 3.9, "Connecting External Accessories"
on page 16), or via Remote Desktop
Chapter 7.3, "Remote Operation in a LAN"
on page 66). Alternatively it can
be remote-controlled via the GPIB interface or a LAN connection.
To their full extent, manual operation and remote control are described in the GUI Ref-
erence and Command Reference chapters of the user manual, respectively. GUI func-
tions and related remote commands are linked bidirectionally. Background information
is provided in the Concepts and Features chapter of the user manual.
5.1
Manual Operation
The analyzer functions are accessible via several tabbed softtools, each presenting
related functions and settings. The function keys on the control window open the most
frequently used softtools (see
Chapter 4.1.1.2, "Control Window: Function Keys"
Manual operation via function keys and softtools provides touch-friendly access to the
instrument functions and settings, avoiding complicated menu structures and long
operating sequences. In general, this approach is recommended. However, sometimes
the toolbar or an object's context menu can offer a shortcut. As a full-fledged alterna-
tive for manual operation via mouse and keyboard, also the menu bar provides access
to all instrument functions and settings.
Figure 5-1: Function Keys
Manual Operation
















































