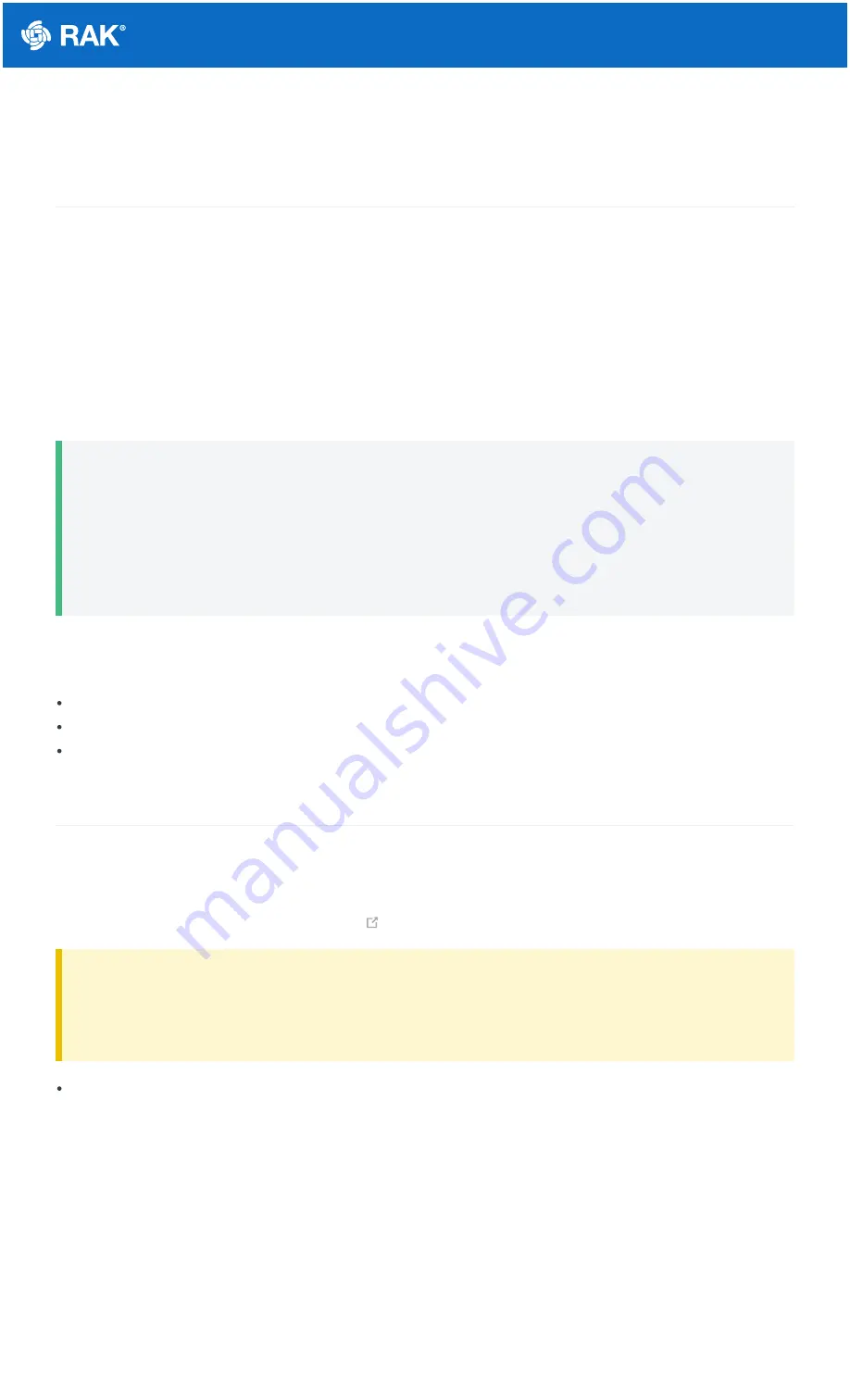
Documentation Center
RAK7204 Quick Start Guide
Prerequisites
What do you need?
Before going through each and every step in the installation guide of the RAK7204 WisNode Sense Home, make
sure to prepare the necessary items listed below:
1. RAK7204 WisNode Sense Home
2. Micro USB Cable
3. Gateway in Range, for Testing
4. Windows PC
📝
NOTE:
This device released by RAKwireless is already pre-loaded with its latest firmware upon manufacturing. If
you want to have your device's firmware and bootloader burned, please refer to the sections below:
1.
2.
What's Included in the Package?
1pc - RAK7204 WisNode Sense Home
1pc - LoRa Antenna
1pc - 3500mAh Lithium Battery
Product Configuration
Interfacing with the RAK7204 WisNode Sense Home
In order for you to be able to interface with the RAK7204 WisNode Sense Home with your Windows Machine, you
need to download the RAK Serial Port Tool
.
⚠
WARNING
The included battery is non rechargeable. Please do note that when configuring the device, you have to
connect the battery first in order for it to work.
Connect your RAK7204 WisNode Sense Home in your Windows Machine using the provided micro-usb cable.
















