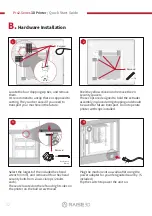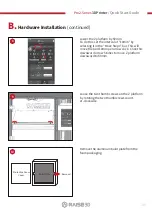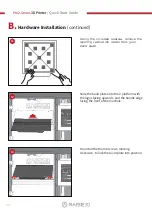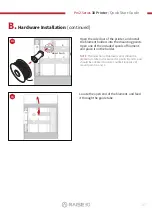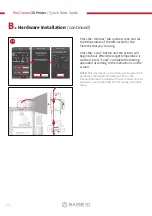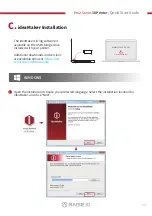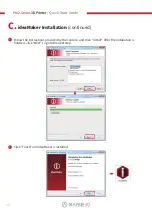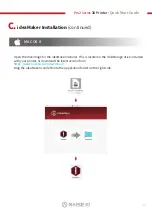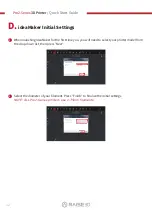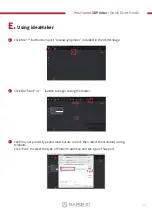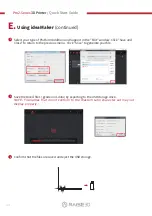Pro2-Series
3D Printer
/ Quick Start Guide
A.
List of Parts
Pro2
Touch Screen
Hot Ends
Fans
Z-Stage
Print Bed
Filament Feeder
Z Ball Screws
Power Inlet
Power Switch
USB Storage Slots
Pro2 Plus
Wheels
Filament
Run-out Sensor
Camera
HEPA Filter
Filament
Guide Tube
Touch Screen
Hot Ends
Fans
Z-Stage
Print Bed
Filament Feeder
Filament
Run-out Sensor
Z Ball Screws
Power Inlet
Power Switch
USB Storage Slots
Camera
HEPA Filter
Filament
Guide Tube
Ethernet Interface
Ethernet Interface
01
02
03
04
05
06
07
08
09
10
11
12
13
14
15
16
17
18
19
20
21
22
23
26
24
25
27