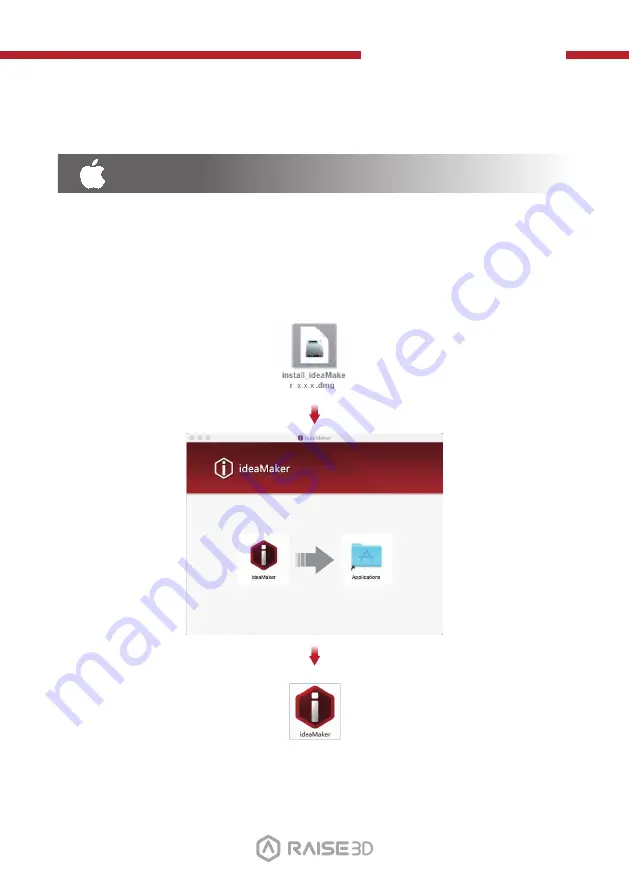
E2CF
3D Printer
/ User Manual
I.
ideaMaker Installation
Open the Disk Image for the ideaMaker installer. This is located in the USB storage
device included with your printer. Alternatively, you can download the latest version
from
www.raise3d.com/pages/download#down-im.
Next, drag the ideaMaker icon(left) into the Application folder on the right side.
MAC OS X
20




























