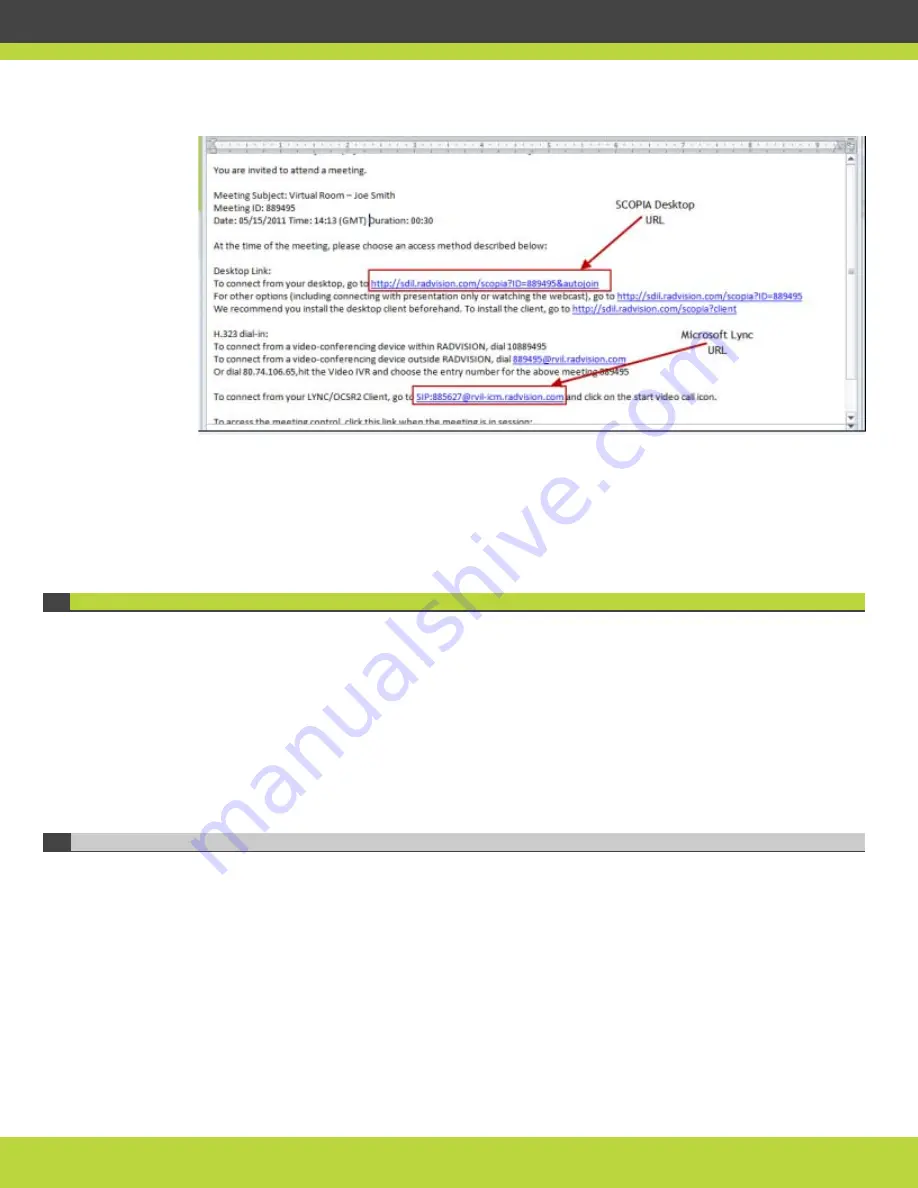
Scheduling SCOPIA Meetings in Microsoft Outlook | 20
RADVISION | User Guide for SCOPIA Video Gateway for Microsoft Lync Version 7.7
Figure 2-1
Selecting a link for joining a videoconference
Step 2
Select the link to join the videoconference from the client of your choice.
If you selected the SCOPIA Desktop link, it will open your SCOPIA Desktop Client. If you selected
the Lync URL, your Microsoft client will automatically launch.
Step 3
Start the call by selecting the call icon.
Changing Virtual Meetings from iVIEW Microsoft Outlook Add-on
Meetings scheduled using the iVIEW Microsoft Outlook Add-on are displayed in the iVIEW
Communications Manager web user interface with an Outlook icon next to the meeting entry.
You can modify or cancel meetings scheduled using the iVIEW Microsoft Outlook Add-on only from
within Outlook. You cannot do so from the iVIEW Communications Manager web user interface.
•
Modifying an iVIEW Microsoft Outlook Add-on Invitation ................................ page 20
•
Cancelling an iVIEW Microsoft Outlook Add-on Meeting ................................. page 21
•
Modifying the Recurrence of an iVIEW Microsoft Outlook Add-on Meeting ........... page 21
Modifying an iVIEW Microsoft Outlook Add-on Invitation
You can modify an invitation created from the iVIEW Microsoft Outlook Add-on from within
Outlook in just the same way as you would an ordinary meeting.
Procedure
Step 1
Open the meeting from the Outlook calendar.
Step 2
Select SCOPIA Meeting.
Step 3
Modify the meeting settings as required. For more information on each of the meeting settings,
see
“Sending a Meeting Invitation with iVIEW Microsoft Outlook Add-on” on page 18
.
Step 4
Select Send Update.

















