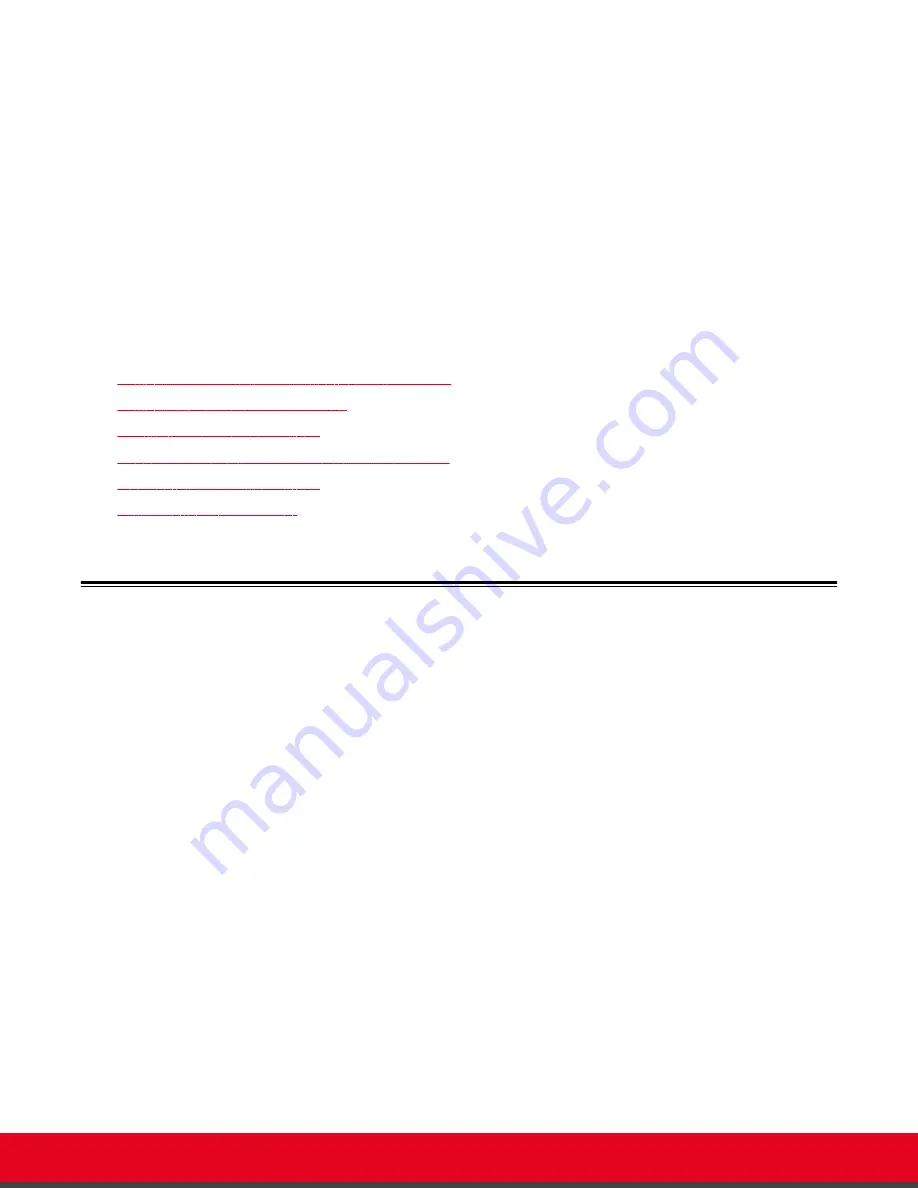
Chapter 6 | Customizing Your User
Experience
This section explains how to configure your Scopia XT Series so that your user experience is optimal. For example,
you can automatically block your video so that other participants cannot see you when you accept a call, or define
how you answer incoming calls.
All configurations described in this section are optional; you can perform them in any order and at any time.
Navigation
•
Setting the User PIN Code for the Scopia XT Series
on page 81
•
Setting Call Answering Preferences
on page 82
•
Confirming Call Disconnections
on page 83
•
Enabling Do Not Disturb to Block All Incoming Calls
on page 84
•
Blocking Video Input by Default
on page 86
•
Activating the Screen Saver
on page 87
Setting the User PIN Code for the Scopia XT Series
About this task
You can set a PIN code to access basic settings, such as the language displayed on the interface. If set,
you are required to enter this code before viewing or modifying any basic settings. You can do this
procedure from the endpoint itself or from the XT Series web interface.
By default, you do not need to enter any PIN to access and modify basic settings.
You can also modify the administrator PIN code, required to access and modify advanced settings, such
as defining camera settings. To modify the web username and password for the XT Series, see
Administrator Guide for Scopia XT Series
.
Before you begin
If configuring from the endpoint, you must first enable advanced configuration, as described in
Administrator Guide for Scopia XT Series
.
To modify the PIN, you must be connected via HTTPS (see
Administrator Guide for Scopia XT Series
).
Procedure
1. Access the user PIN settings, as follows:
• From the endpoint's main menu, select
Configure
>
Advanced > Utilities > PIN
Protect Settings > Basic Settings
.
User Guide for Scopia XT5000 Series Version 3.2
Customizing Your User Experience | 81






























