Отзывы:
Нет отзывов
Похожие инструкции для SCOPIA XT4000 Series

IQ
Бренд: Rain Bird Страницы: 48
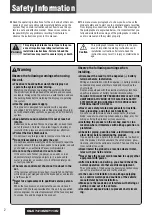
CQ-C7413U? CQ-C7113U
Бренд: Panasonic Страницы: 22

MS1000
Бренд: Hanwell Страницы: 34

Scopia XT1000
Бренд: RADVision Страницы: 3

RDS17S-ELITE1-R1
Бренд: D&R ELECTRONICS Страницы: 12

XR4115
Бренд: Dual Electronics Corporation Страницы: 16

Soundgear Series
Бренд: JBL Страницы: 73

1725-15849-001
Бренд: Polycom Страницы: 2

SoundPoint IP 501 SIP 2.2
Бренд: Polycom Страницы: 29

Videobar VB1
Бренд: Bose Страницы: 2

WOODSTOCK
Бренд: YA Страницы: 2

FD 6121
Бренд: DIS Страницы: 2

CX 200
Бренд: Polycom Страницы: 4

AeGIS 8000 Series
Бренд: PACH & COMPANY Страницы: 14

CX-50 Gen2
Бренд: Barco Страницы: 144

QSX 400
Бренд: Polycom Страницы: 2

VideoJet 400 19"
Бренд: VCS Страницы: 86

CR-WiFi6101
Бренд: Creator Electronics Страницы: 20

















