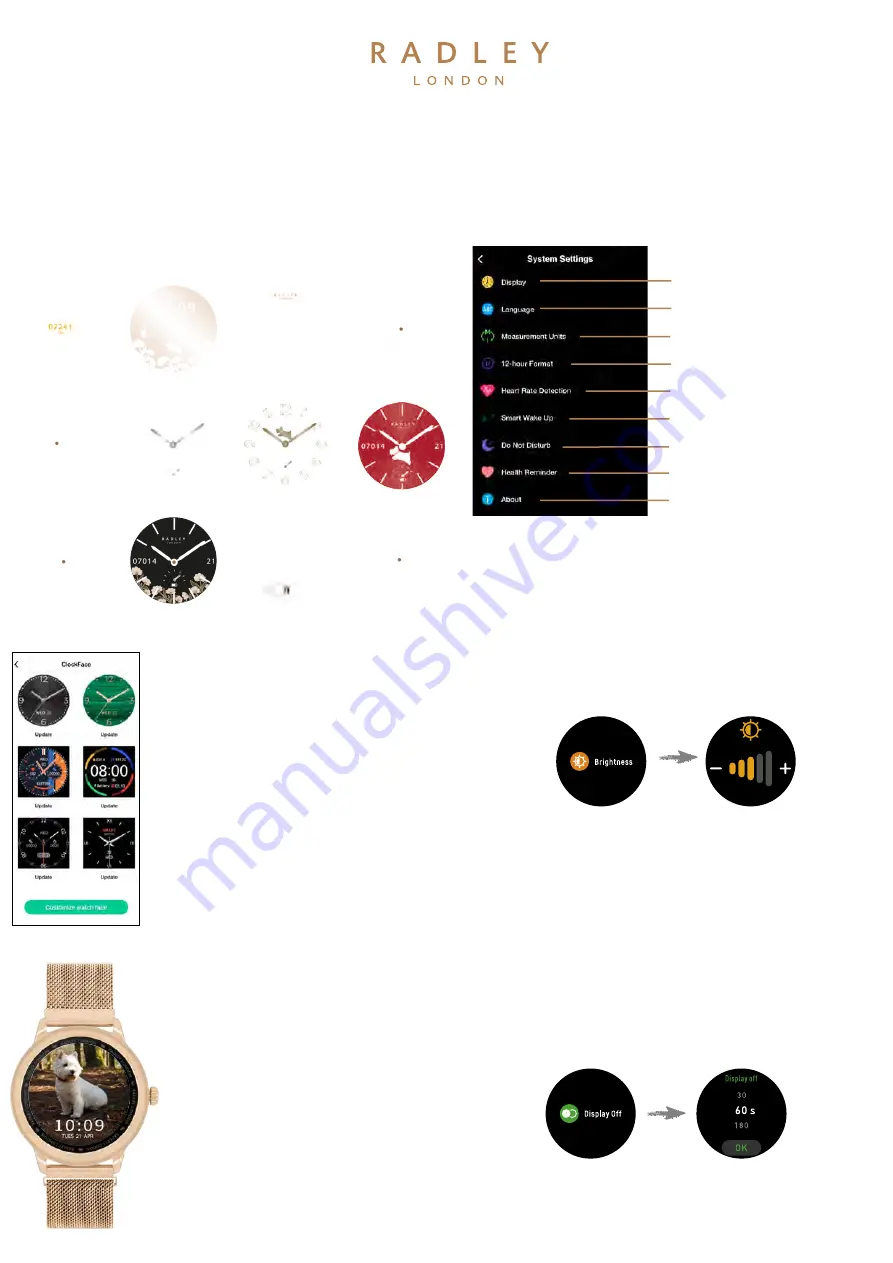
getting to know your features
SELECTING YOUR DIAL DISPLAY
Your smartwatch has 12 of our signature dials, to switch
between them press & hold the screen and swipe left or
right to view. Once you have selected your dial, tap to
set. Alternatively, you can access your dials by entering
DIAL SWITCH menu.
There are more dials you can set from
your app dial directory.
•
Open SETTINGS
•
Select CLOCKFACE
•
Tap the dial you want to wear
The dial will automatically transfer to
your watch screen, this may take a
minute, a loading screen will be
displayed during transfer.
CHOOSING ADDITIONAL DIALS
USING YOUR OWN PHOTO
You can select a photo from your
smartphone gallery to use as your dial.
•
Open SETTINGS, Select CLOCKFACE
•
Tap CUSTOMISE WATCH FACE
•
Tap the green + symbol
•
Select the photo you’d like to use
•
Move & scale within guide, click OK
•
Move time around display as desired
•
Tap SET AS WATCH FACE
The dial will automatically transfer
to your watch screen, this may take
a minute, a loading screen will be
displayed during transfer.
PERSONALISE YOUR SETTINGS
Within the app SYSTEM SETTINGS you can personalise
your RADLEY LONDON settings.
DISPLAY BRIGHTNESS
You can easily change your display brightness
according to your environment & preference.
•
From your smartwatch select SETTINGS.
•
Tap BRIGHTNESS.
•
Tap - or + to change brightness.
•
Press the crown to exit the menu.
DISPLAY ILLUMINATION
You can select the time your screen stays
illuminated for.
•
From your smartwatch select SETTINGS.
•
Tap DISPLAY OFF.
•
Swipe up or down to select your illumination time.
•
Tap OK to set.
NOTE : You will need to allow access to your photo gallery to use this feature. Do this within your phone settings.
You can also swipe down to access the overview
screen, and tap the brightness icon to change your
screen brightness.
NOTE : Your watch will store one additional dial at a time, as a new dial is
downloaded, it will take the place of the previous download.
ACTIVITY GRAPH LAYOUT
APP THEME Dark or light
LANGUAGE
DISTANCE Metric or Imperial
TEMP Celcius or Farenheit
TIME FORMAT 12 or 24 hour
Enable heart rate detection
Enable wrist movement activation
Activate DO NOT DISTURB mode
SEDENTARY reminder
HYDRATION reminder
APP version








