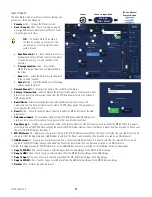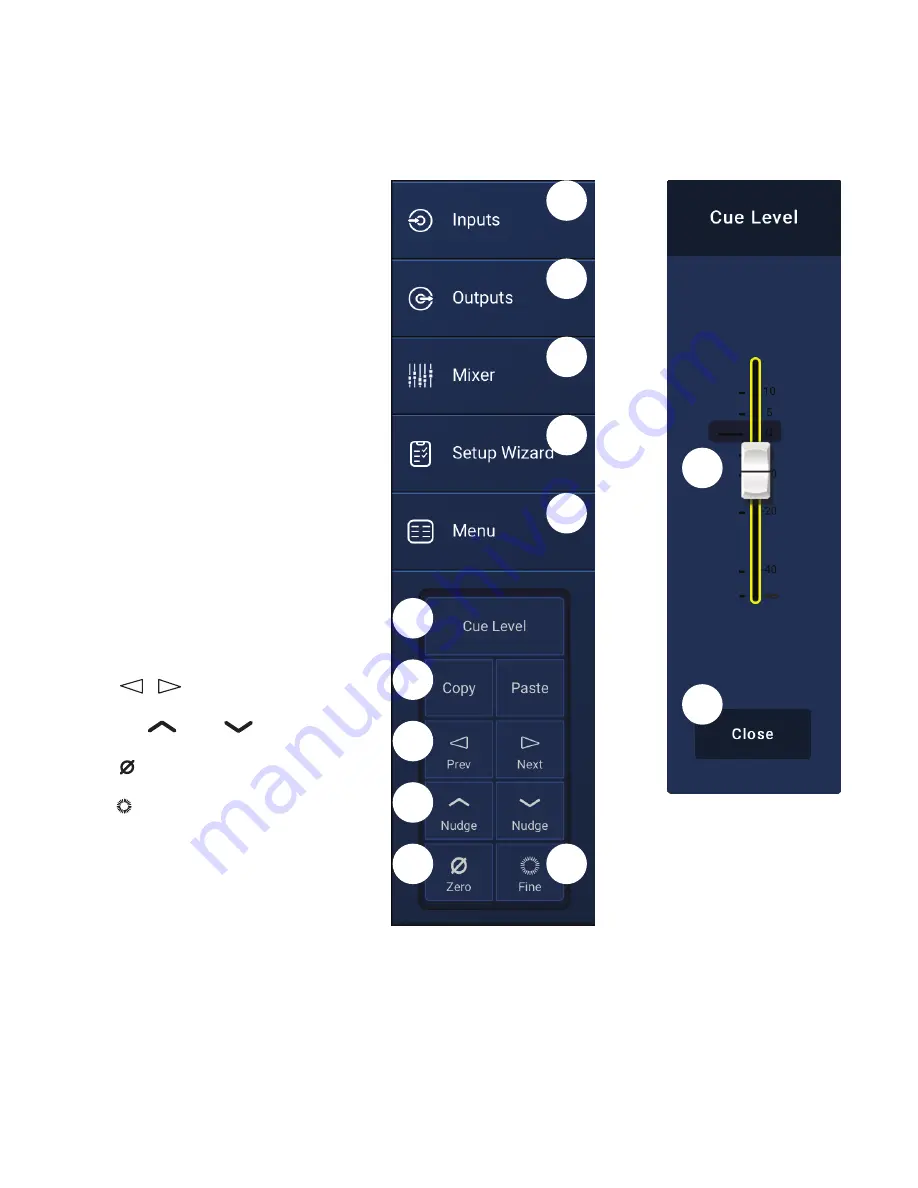
4
TD-001578-01-C
MP Install
MP Install is an app that runs on iOS, Android and Windows. It is intended for use by system designers and installers. See the Network section of
this document for instructions on logging in to a new MP-M for the first time.
Control Panel
The Control Panel (right side of screen) provides navigation
to all mixer controls, indicators and functions.
Navigational Controls
1.
Inputs
– Opens a screen that displays icons
representing the controls and processing blocks for
input channels.
2.
Outputs
– Opens a screen that displays the icons
representing the controls and processing blocks for
output channels.
3.
Mixer
– Opens the MP-M built-in mixer screen.
4.
Setup izard
– Opens a screen that provides a
checklist of setup tasks and links to areas of the mixer
where the tasks are performed.
5.
Menu
– Opens a screen providing access to the setup
functions for the system.
Operational Controls
6.
Cue Level
button – Opens the Cue Level pop-up.
7.
Copy
and
Paste
buttons – The MP-M has a powerful
but simple copy and paste function. Copy and Paste is
context sensitive so what you are looking at is what will
be copied. Only “like” things can be copied and pasted
from and to each other. For example, a PEQ cannot
be pasted to a GEQ. Some screens cannot be copied,
for example the Inputs Home screen. In these cases a
dialog displays saying “Copy not available here”.
8.
Prev
&
Next
buttons – Navigate to the next
or previous channel.
9.
Nudge
up
& down
buttons – Increases or
decreases the value setting of the selected control.
10.
Zero
button – Returns the selected control to its
factory default value.
11.
Fine
button – Decreases the amount of change
that will be applied by the Nudge buttons.
12.
Cue Level
fader – Touch and drag to adjust the level
of audio from the Cue output jack.
13. Cue Level
Close
button – Touch to close the Cue fader
pop-up.
3
4
1
10
9
6
8
11
5
12
2
7
13