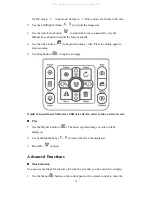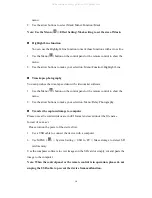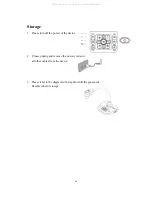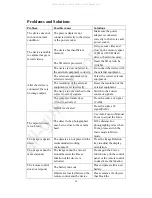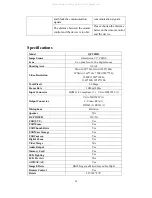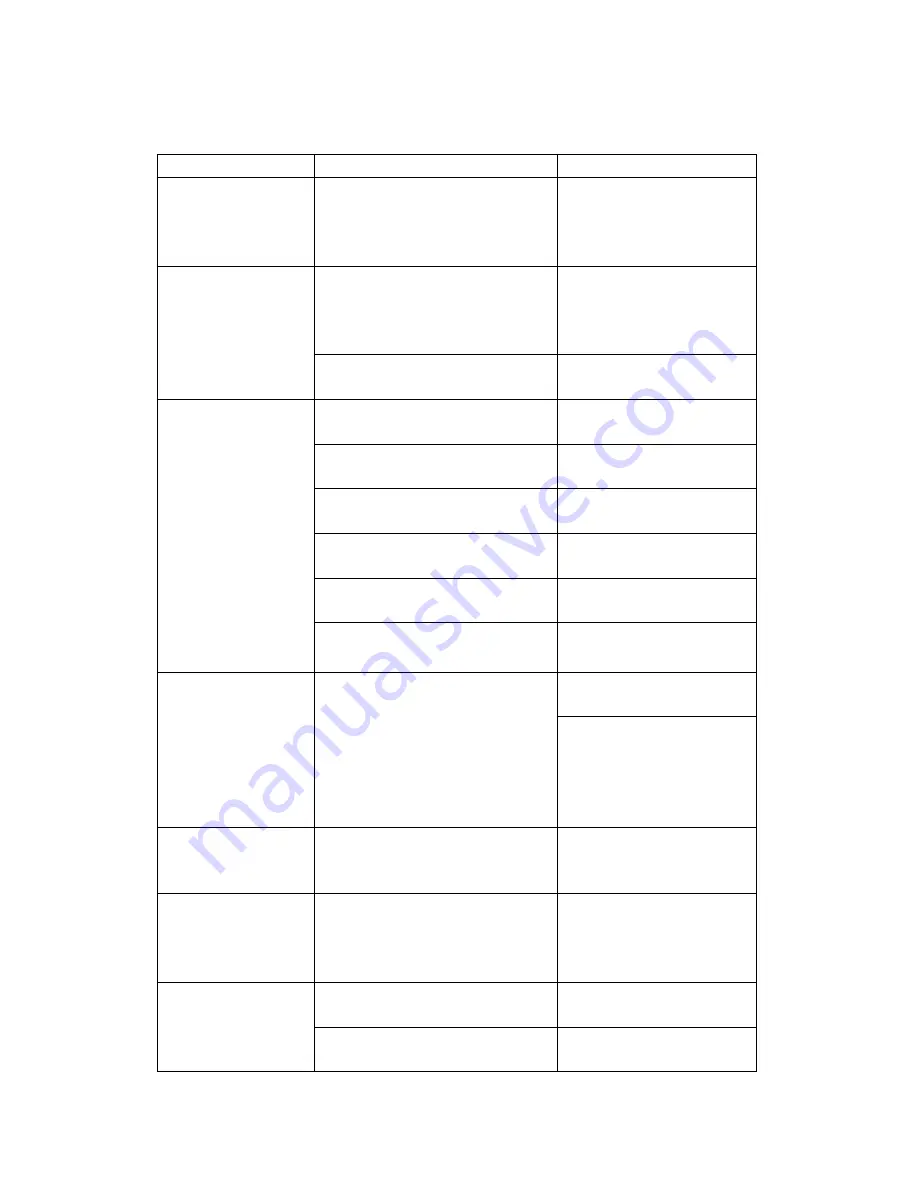
19
Problems and Solutions
Problem
Possible causes
Solutions
The device does not
turn on in normal
condition.
The power adapter is not
connected correctly to the device
or the power socket.
Make sure the power
adapter is connected
correctly to the device and
power socket.
The device is unable
to capture images or
record videos.
The device has insufficient
memory.
Remove some files and
clear up the memory space
of SD card/ USB flash
drive or built-in memory.
The SD card is protected.
Reset the SD card to be
writable.
After the device is
connected, there is
no image output.
The device is not connected to
the external equipment correctly.
Re-connect the device with
the external equipment.
The external equipment is not
selected correctly.
Select the correct external
equipment.
The resolution of the external
equipment is set incorrectly.
Reset the resolution of the
external equipment.
The device is not switched to the
correct source of signals.
Switch to the correct
source of signals.
The computer transfer key
(VGA) is activated.
Press the source of signal
(CAM).
HDMI is activated.
Press the source of
signal(CAM)
The captured image
is too blurry.
The object to be photographed
may be too close to the camera
head.
Use Auto Focus or Manual
Focus to adjust the focus.
If the distance for
photographing is less than
20cm, please switch the
focus mode to Micro
mode.
The image is upside
down.
The objects are not placed in the
recommended working
environment.
Press the image Rotation
key to adjust the display
orientation.
The image cannot be
moved around.
The image cannot be moved
around because the Freeze
function of the device is
activated.
Press again the Freeze
function key on the control
panel or the remote control
to deactivate the function.
The remote control
does not respond.
The battery runs out.
Please replace with a new
battery.
Objects are located between the
remote control and the device
Please remove the objects
that block the
All manuals and user guides at all-guides.com
all-guides.com