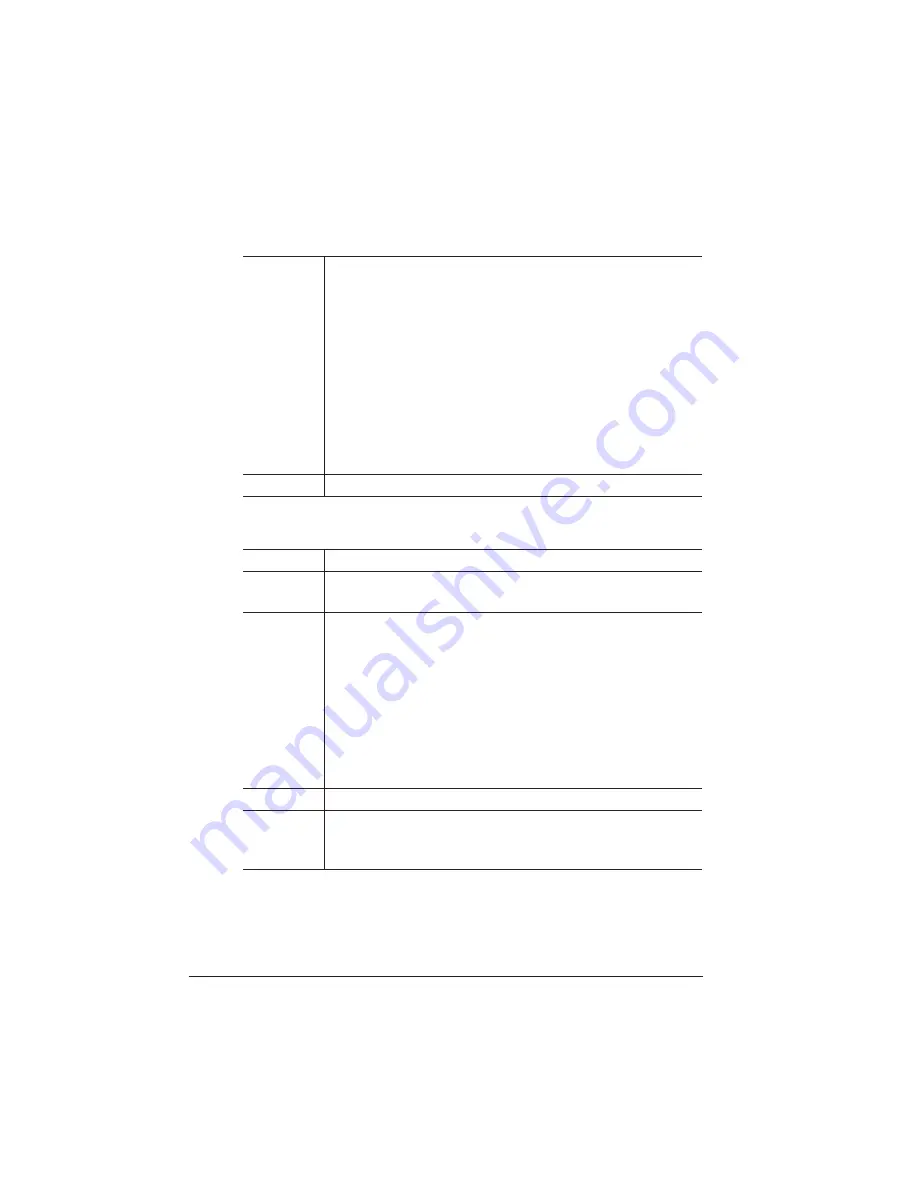
CrownCopy
Settings
QMS CrownCopy User`s Guide
2-10
Select Mode
Choices
Enabled or Disabled
Enabled—Specifies transparency document copying.
Enables the transparency adapter’s backlighting feature,
which optimizes transparency copying. See “The
Transparency Adapter Option” on page 14 of chapter 3
for more information.
»
Note:
The Transparency Adapter option must be
installed before you can enable this option.
Disabled—Specifies paper document copying. Turns off
the transparency adapter’s backlighting feature, which
optimizes paper document copying.
Default
Disabled
Menu
Copier/Copy Mode/Select Mode
Purpose
Use this menu to specify what type copy is being made
so the printer can optimize for this type output.
Choices
Automatic Color, Automatic Gray, Custom
Automatic Color—Sets color depth to 8-bit color and
scan resolution to 200 dpi. Use this option when copying
color documents.
Automatic Gray—Sets color depth to 8-bit gray and scan
resolution to 200 dpi. Use this option when copying
documents that are black and white or shades of gray.
Custom—Allows you to set the color depth and scan
resolution.
Default
Automatic Color
Note
In order to change the default color depth or scan
resolution, you must choose the Custom option in this
menu.
Содержание CrownCopy
Страница 1: ...QMS CrownCopy User s Guide 1800419 001C...
Страница 4: ......
Страница 8: ......
Страница 24: ......
Страница 50: ......
Страница 51: ...3 CrownCopy Options In this Chapter n The ADF Option on page 2 n The Transparency Adapter Option on page 14...
Страница 88: ......
Страница 92: ......






























