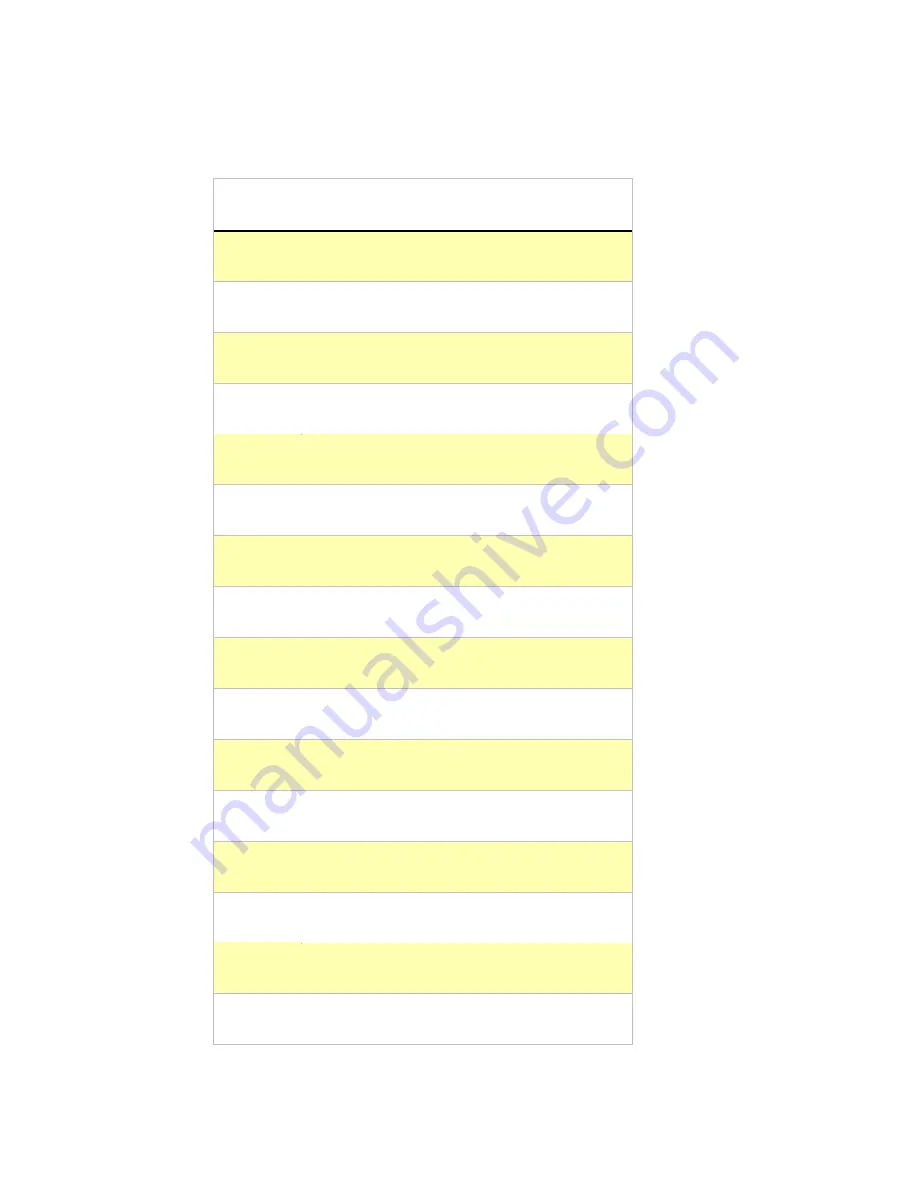
Q-
Entry SE User’s Guide
106
Q-MATIC AB
133.01A
Here is a list of all shortcut keys used to print reports, edit settings, and the like.
Key
Function (page where it is described)
A
Customer Report (page 64)
B
Edit Button Settings (page 80)
C
Corrections (page 12)
D
Change Date (page 90)
E
Exercise (page 15)
G
Reset Numbers (page 86)
H
Change Time (page 92)
K
Number of Customers Report (page 68)
L
VAT Rates (page 20)
M
Sales Report (page 60)
N
Button Name (page 82)
O
VAT/Button connections (page 22)
P
Edit Price (page 18)
Q
Reset Ticket Number Sequence (page 86)
R
Paper Feed (page 98)
S
Edit Button Settings (page 80)
Содержание Q-Entry SE
Страница 1: ...User s Guide Q Entry SE 133 02A...
Страница 2: ......
Страница 3: ......
Страница 4: ......
Страница 6: ...Q Entry SE User s Guide ii Q MATIC AB 133 01A...
Страница 10: ......
Страница 34: ...Q Entry SE User s Guide 24 Q MATIC AB 133 01A...
Страница 54: ...Q Entry SE User s Guide 44 Q MATIC AB 133 01A...
Страница 58: ...Q Entry SE User s Guide 48 Q MATIC AB 133 01A...
Страница 68: ...Q Entry SE User s Guide 58 Q MATIC AB 133 01A...
Страница 72: ...Q Entry SE User s Guide 62 Q MATIC AB 133 01A...
Страница 76: ...Q Entry SE User s Guide 66 Q MATIC AB 133 01A...
Страница 80: ...Q Entry SE User s Guide 70 Q MATIC AB 133 01A...
Страница 84: ...Q Entry SE User s Guide 74 Q MATIC AB 133 01A...
Страница 85: ...133 01A Q MATIC AB 75 11 Total Report Topics in this chapter To print the Report 76...
Страница 92: ...Q Entry SE User s Guide 82 Q MATIC AB 133 01A...
Страница 98: ...Q Entry SE User s Guide 88 Q MATIC AB 133 01A...
Страница 101: ...133 01A Q MATIC AB 91 The Ticket Printer prints the following Ticket if a Ticket Number Sequence was reset...
Страница 102: ...Q Entry SE User s Guide 92 Q MATIC AB 133 01A...
Страница 103: ...133 01A Q MATIC AB 93 15 Change Date Topics in this chapter To change the Date 94...
Страница 105: ...133 01A Q MATIC AB 95 16 Change Time Topics in this chapter To change the Date 96 To change the Time 12 hours format 97...
Страница 108: ...Q Entry SE User s Guide 98 Q MATIC AB 133 01A...
Страница 109: ...133 01A Q MATIC AB 99 17 Change Company Info Topics in this chapter To change Company Info 100...
Страница 111: ...133 01A Q MATIC AB 101 18 Maintenance Topics in this chapter Change Ticket Roll 102 Maintenance 103...
Страница 114: ...Q Entry SE User s Guide 104 Q MATIC AB 133 01A...
Страница 115: ...133 01A Q MATIC AB 105 19 Shortcut Keys...
Страница 118: ......


















