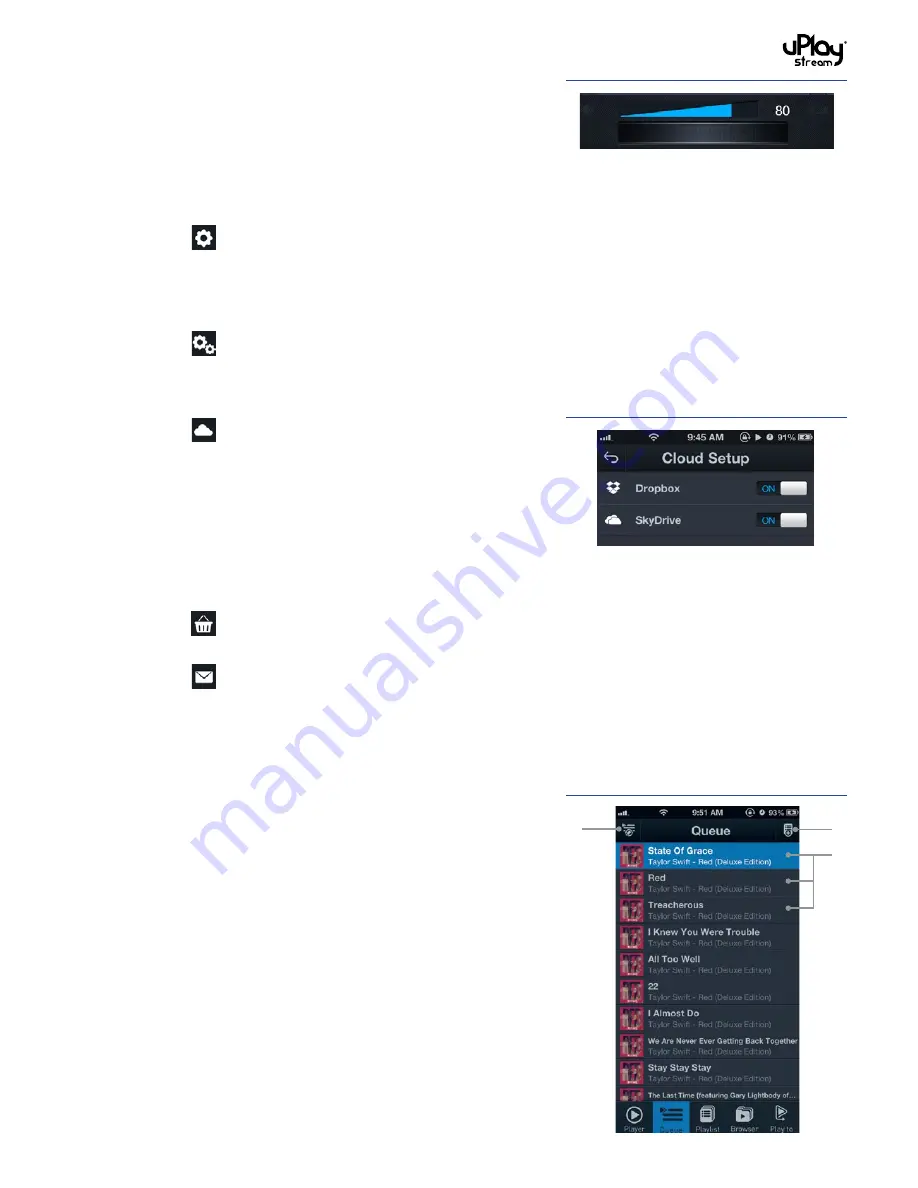
17
7.
Fine volume control:
Press the button to show the fine
volume control wheel. Scroll on the wheel to adjust the
volume from 0 to 100.
Note: On some Android devices, the fine volume control
may have fewer steps.
8.
Settings button:
Press this button to show the setting
menu:
Device setup
Shows the list of connected uPlay Streams in the
network. Please refer to section 4.3 and section 5 for
more information on device setup and the settings
page.
Firmware update
Shows the list of connected uPlay Streams in the
network. Please refer to section 6.8 for firmware
update.
Cloud setup
Shows the cloud setup page.
Switch Dropbox and SkyDrive support on / off in the
Browser tab.
If you would like to logout or change to another Dropbox
or SkyDrive account, you may switch off and press the
BACK button to logout. Then, go into the Cloud Setup
page to switch on again and sign in with a different
account.
Rate on App Store
Go to the App Store and rate the uPlay Stream app.
Contact QED
Send an email to us if you have any questions.
9.
Device Info:
Press on the device name or group name to
show the device information page for the current playback
device. You can control the volume of an individual uPlay
Stream when you are in multi-room playback. Please
refer to section 8 for more information about multi-room
playback.
6.4 App functions – the Queue tab
1.
Playback queue:
This is the current playback queue. The
current track will be highlighted. Tracks from different
sources including local phone content, media servers or
cloud storages can be added to the same queue.
2.
Edit button:
Press this button to enable queue edit mode.
Tracks can be removed or re-ordered in edit mode.
3.
Add To button:
Press this button to add the queue to an
existing playlist or a new playlist.
2
3
1
Содержание uPlay Stream
Страница 35: ...www qed co uk Q14480 IS_r0...






























