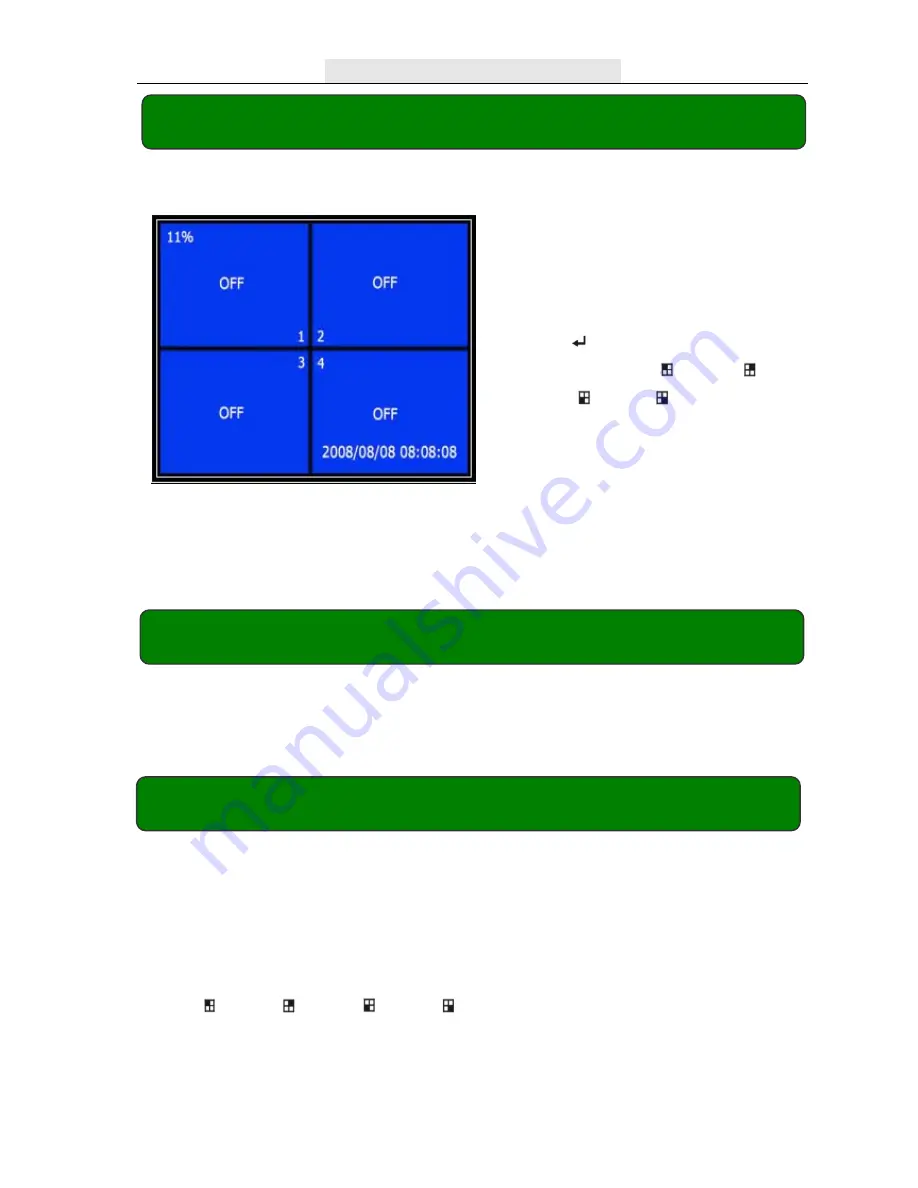
Q-See Q25DVR4ES User’s Manual
Page 9
Configure which channels are allowed to record.
Note:
If no channels are selected, an error message will appear briefly on the screen
when record is selected.
There are two modes of resolution for video recording:
1. Each Mode:
The DVR compresses and records each video channel separately so
the user can enlarge a single channel to full screen display and still be recording on all
channels. You can also record on specific channels, for example, user can turn off the
record function of CH1 and CH2 and then the
system will only record video on CH3 and
CH4.
Press
[ CH1], [ CH2], [ CH3], [ CH4]
to switch between channels when
playing back recorded video.
In Each Mode user can use the Loop Function.
Loop Function:
When the system is in Live mode or Recording mode, press the
Chapter 5: DVR Setup -
5.4 Record Mode
Chapter 5: DVR Setup -
5.2 Camera Select
Chapter 5: DVR Setup -
5.3 Record Select
The DVR system can display 4
camera feeds in one picture (Quad
Mode).
Users can configure which
camera is displayed.
Press [ Select] to modify
setting and press [ CH1], [
CH2], [ CH3],[ CH4] to set
each channel separately.
If the channel is disabled, the
system will display “OFF” on the
monitor.
Содержание Q25DVR4ES
Страница 19: ...Q See Q25DVR4ES User s Manual Page 19 Chapter 8 USB DVR Access 8 2 Program buttons ...
Страница 23: ...Q See Q25DVR4ES User s Manual Page 23 Chapter 10 Appendix 10 1 System Connection Diagram ...
Страница 24: ...Q See Q25DVR4ES User s Manual Page 24 Q SEE Product Warranty Chapter 10 Appendix 10 2 DVR Accessories included ...
























